윈도우 바탕화면에 유튜브 바로가기 만들기 및 작업표시줄에 고정하는 방법
- IT / 인터넷
- 2024. 2. 5.
- 윈도우 바탕화면에 유튜브 바로가기 만들기 및 작업표시줄에 고정하기란?
- 구글 크롬에서 윈도우 바탕화면에 유튜브 바로가기 만들기 및 작업표시줄에 고정하기
- 구글 크롬에서 윈도우 바탕화면에 유튜브 앱 설치하기
- 마이크로소프트 엣지에서 윈도우 바탕화면에 유튜브 앱 설치하기 및 작업표시줄에 고정하기
- 함께 보면 좋은 글
윈도우 바탕화면에 유튜브 바로가기 만들기 및 작업표시줄에 고정하기란?

구글 크롬에서 윈도우 바탕화면에 유튜브 바로가기 만들기 및 작업표시줄에 고정하기
1. 구글 크롬으로 유튜브에 접속합니다.
2. 오른쪽 상단의 "더보기(⋮)메뉴 > 저장 및 공유"를 차례대로 클릭합니다.

3. "바로가기 만들기" 버튼을 누릅니다.
4. "바로가기를 만드시겠습니까?"라는 팝업창이 뜨면 "만들기" 버튼을 누릅니다. 참고로 한글 이름 등 다른 이름으로 수정이 가능합니다.


5. 윈도우 바탕화면에 유튜브 바로가기 아이콘이 생성되었습니다.
6. 유튜브 바로가기 아이콘에 오른쪽 마우스 버튼을 누른 후 "추가 옵션 보기" 버튼을 클릭합니다.
※ 유튜브 바로가기 아이콘을 바로 작업표시줄에 끌어당겨도 작업표시줄에 고정이 됩니다.


7. "작업표시줄에 고정" 버튼을 클릭합니다.
8. 작업표시줄에 유튜브 아이콘이 고정됩니다.


구글 크롬에서 윈도우 바탕화면에 유튜브 앱 설치하기
1. 구글 크롬으로 유튜브에 접속합니다.
2. 오른쪽 상단의 "더보기(⋮)메뉴 > 저장 및 공유"를 차례대로 클릭합니다.
3. "Youtube 설치" 버튼을 누릅니다.
4. "앱을 설치하시겠습니까?"라는 팝업이 뜨면 "설치" 버튼을 누릅니다.
5. 윈도우 바탕화면에 유튜브 앱 아이콘이 설치됩니다.
6. 유튜브 앱을 실행한 화면입니다.
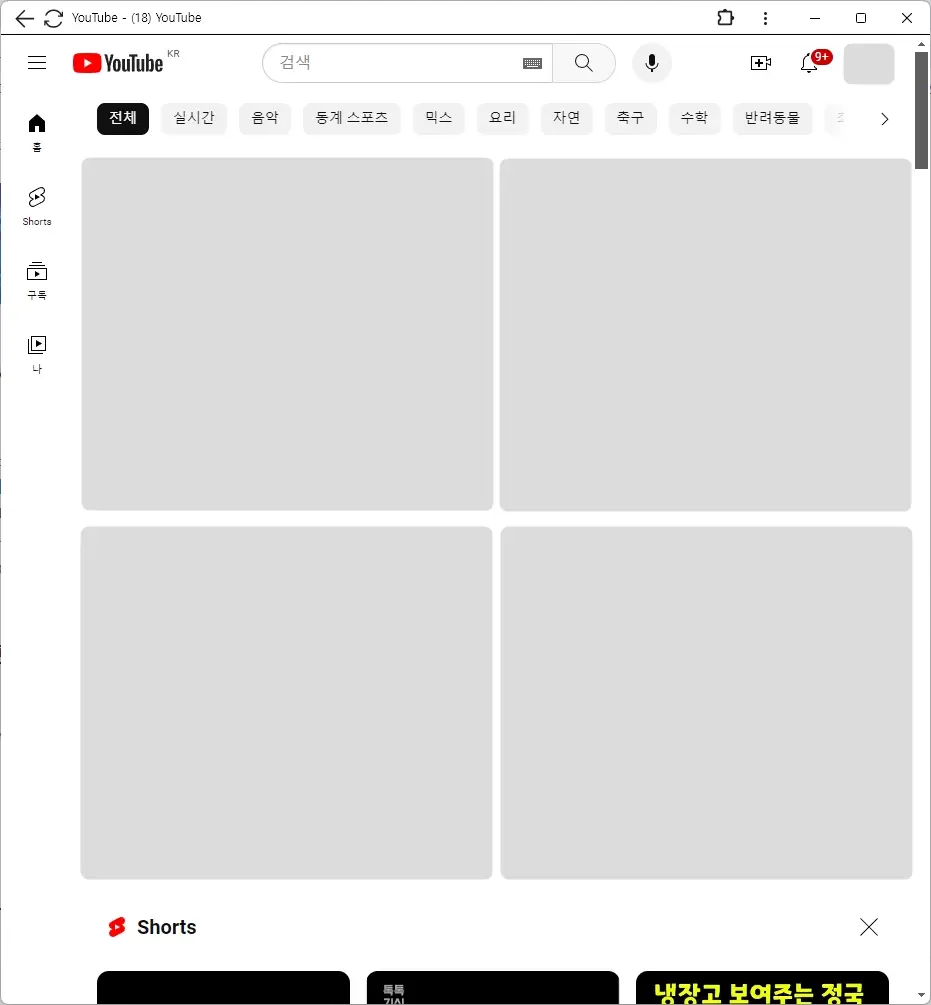
마이크로소프트 엣지에서 윈도우 바탕화면에 유튜브 앱 설치하기 및 작업표시줄에 고정하기
1. 마이크로소프트 엣지로 유튜브에 접속합니다.
2. 오른쪽 상단의 "설정 및 기타(⋯)메뉴 > 앱 > YouTube 설치" 버튼을 차례대로 클릭합니다.
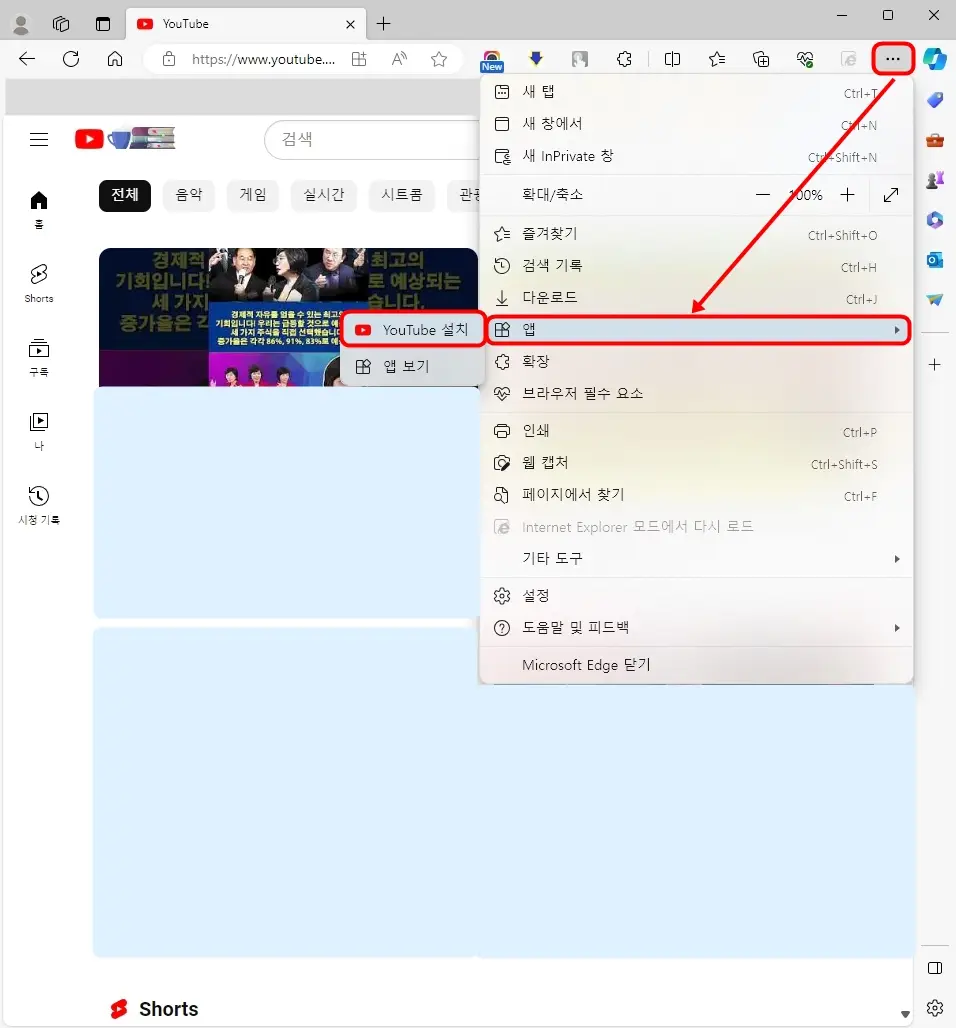
3. "이 사이트는 응용프로그램으로 설치할 수 있습니다. 별도의 창이 열리고 Window 기능과 안전하게 통합됩니다."라는 팝업창이 뜨면 "설치" 버튼을 클릭합니다.
4. "YouTube 디바이스에 앱으로 설치되었으며 자체 창에서 안전하게 실행됩니다. 시작 메뉴, Windows 작업표시줄 또는 데스크톱에서 해당 위치를 시작합니다"라는 팝업창이 뜨면 "작업표시줄에 고정, 시작 화면에 고정, 바탕화면 바로 가기 만들기" 등 필요한 항목에 체크를 하고 "허용" 버튼을 누릅니다.
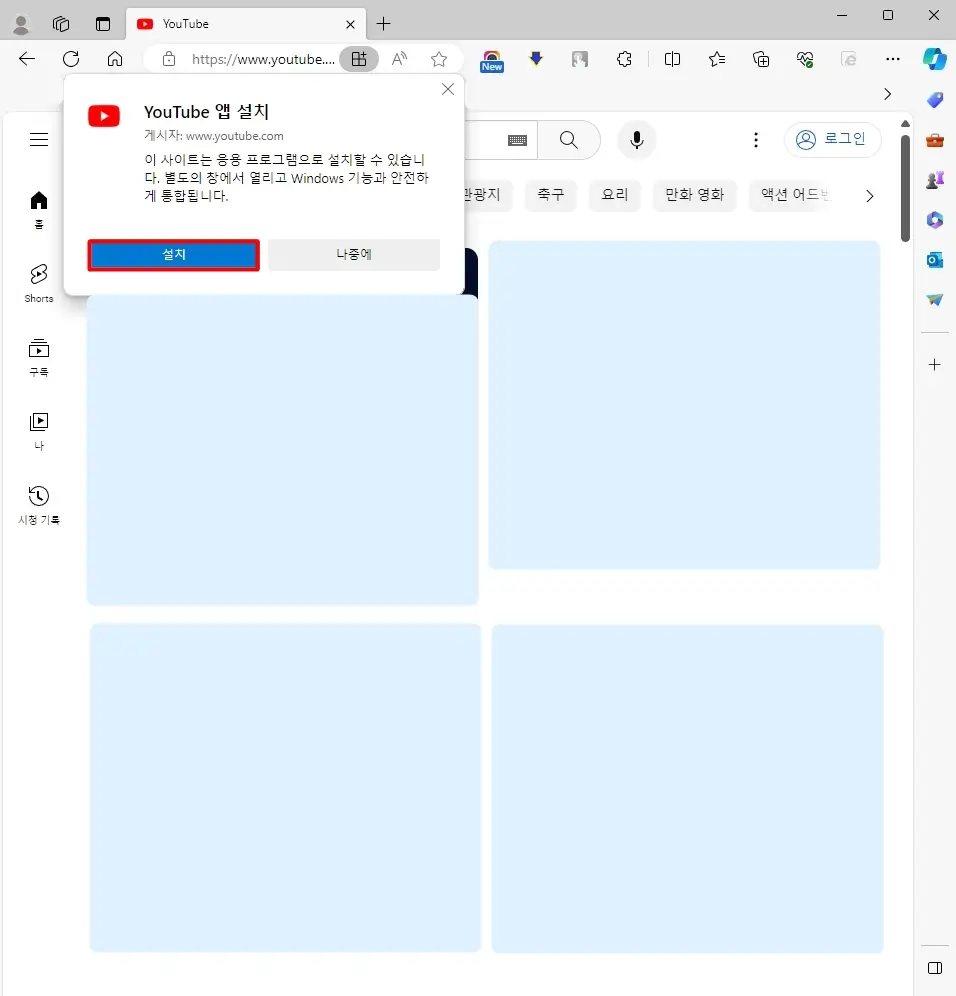

함께 보면 좋은 글
2023.01.01 - [IT/인터넷] - 유튜브 PIP 모드(팝업 모드, 팝업 화면으로 보기) 사용하는 방법
'IT > 인터넷' 카테고리의 다른 글
| 윈도우 11의 기본 브라우저를 변경하는 방법 (0) | 2025.02.17 |
|---|---|
| 유튜브 화면 캡처하는 방법 (0) | 2024.11.28 |
| 구글 크롬 '모든 북마크'의 기능 및 숨기는 방법 (6) | 2023.09.20 |
| 유튜브 자동재생 끄기 및 켜기 설정하는 방법 (0) | 2023.05.26 |
| 트레이스(TRACE) 방탈출 (0) | 2023.04.22 |



