산길샘[나들이] 앱 사용하는 방법
- IT/모바일
- 2024. 3. 5.
산길샘[나들이] 앱이란?
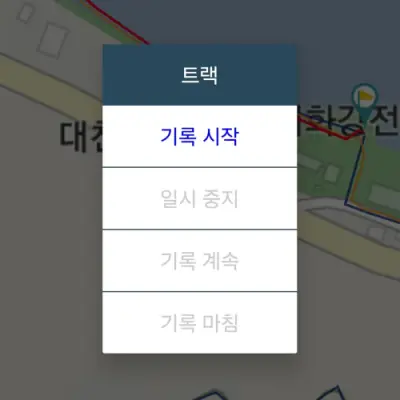
산길샘 앱 실행하고 지도 선택하기
1. "산길샘[나들이]" 앱을 누릅니다.
2. 오른쪽 상단의 "지도" 아이콘을 누릅니다.
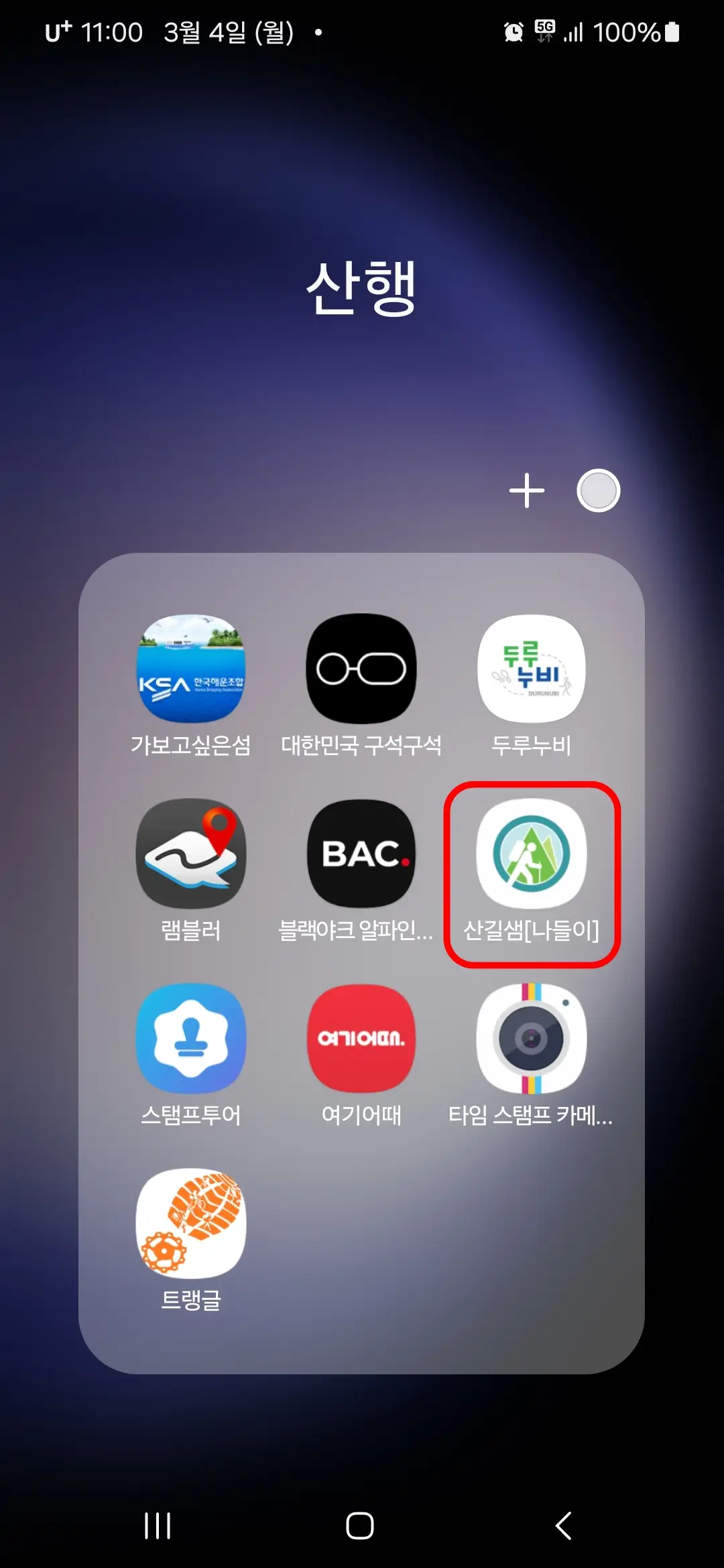

3. 산길샘에서 사용할 수 있는 지도는 온라인지도와 오프라인 지도가 있는데요.
1) 온라인지도는 기본으로 제공하는 온라인 국토부 브이월드, 온라인 구글지도, 온라인 OpenStreetMap과 사용자 지도가 있는데요. usermap.txt를 업로드하여 사용할 수 있는 사용자 지도는 온라인 WCONG 지도(다음 HD 지도 포함), 온라인 WGS84 지도(New 네이버 지도 포함)가 있습니다.
2) 오프라인지도는 온라인지도를 다운로드한 지도 및 mbtiles 지도, 벡터 지도 등을 다운로드하여 오프라인으로 사용할 수 있습니다.
4. 저는 다운로드로 저장해 둔 "오프라인" 지도 중 "다음HD 지도"(WCONG 지도)를 선택합니다
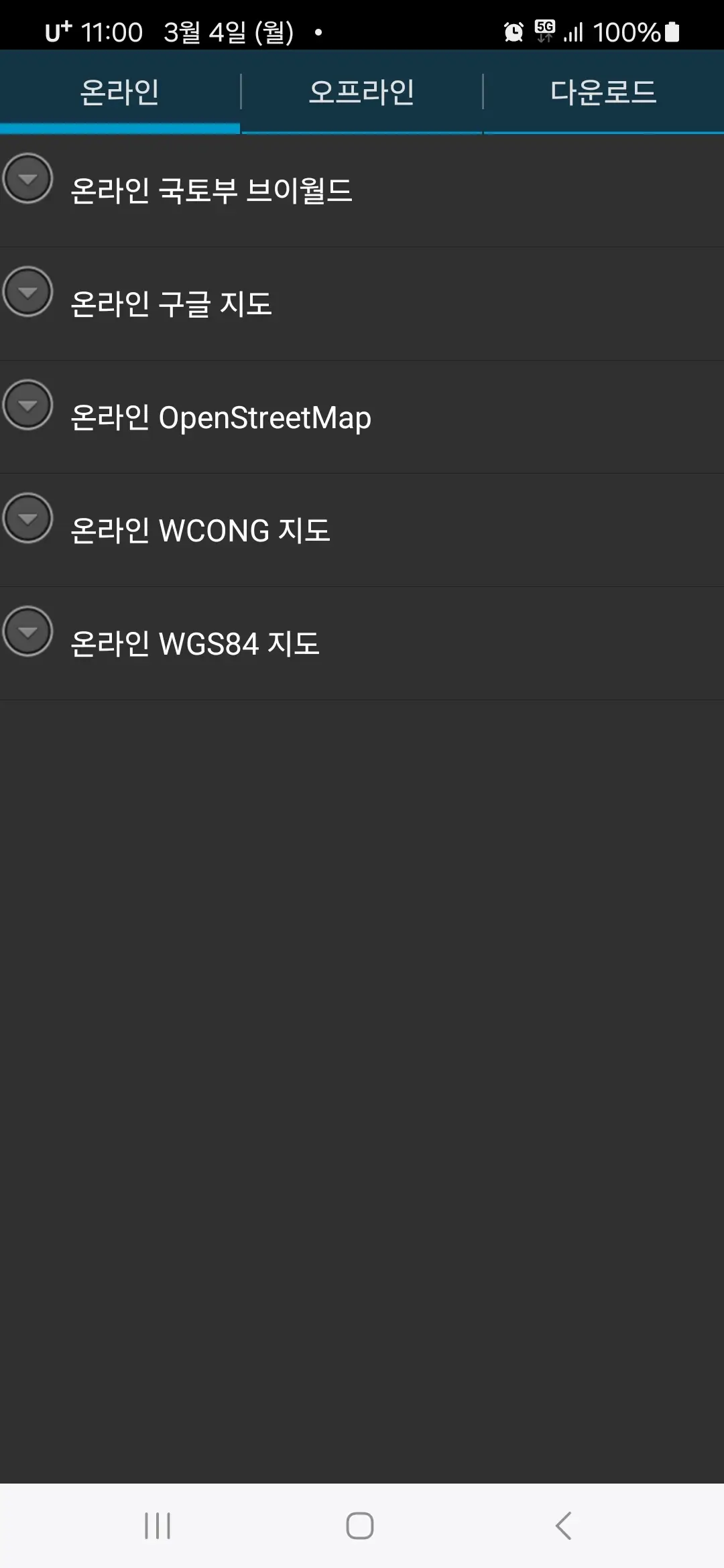
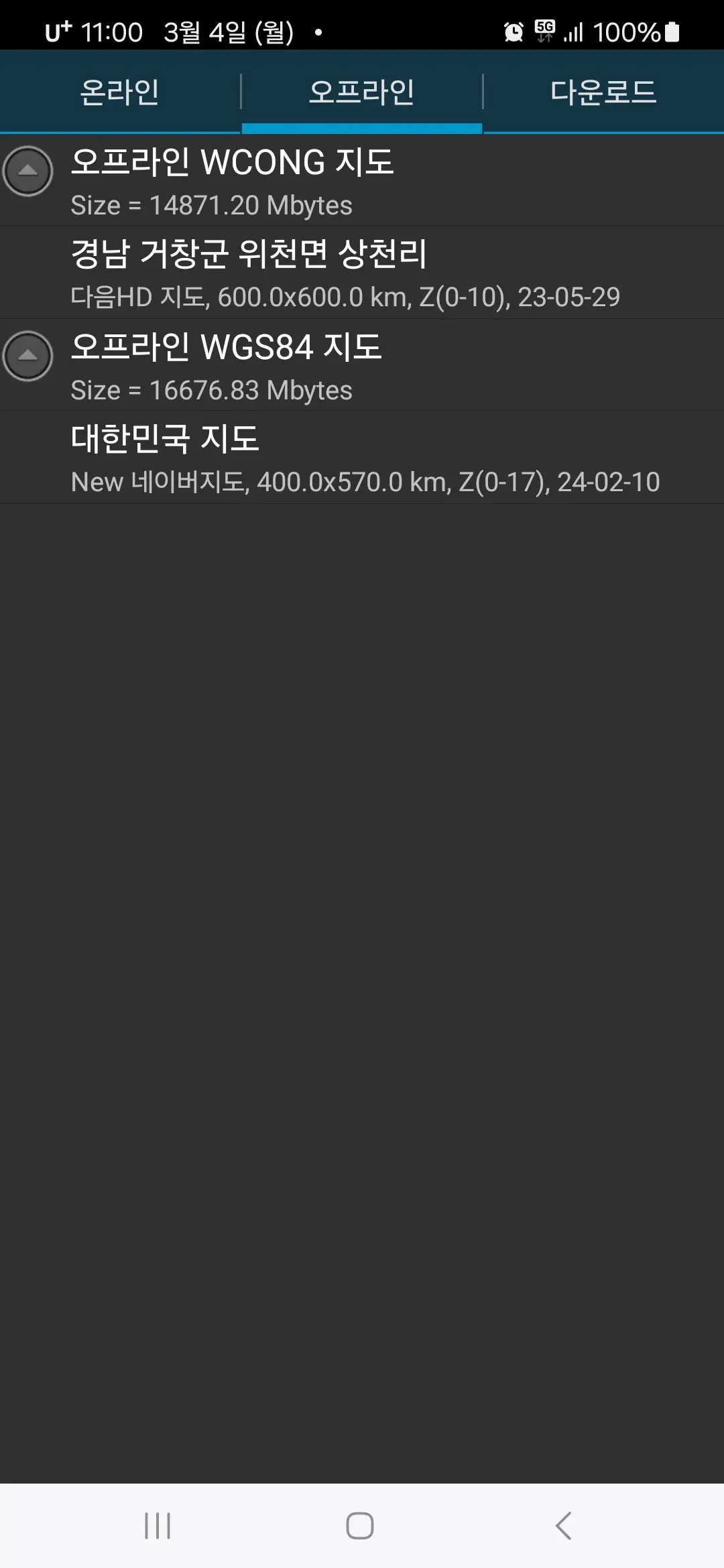
산길샘 앱 트랙 불러오기
1. 오른쪽 상단의 "메뉴(⋮)" 누릅니다.
2. "트랙 리스트" 버튼을 누릅니다.

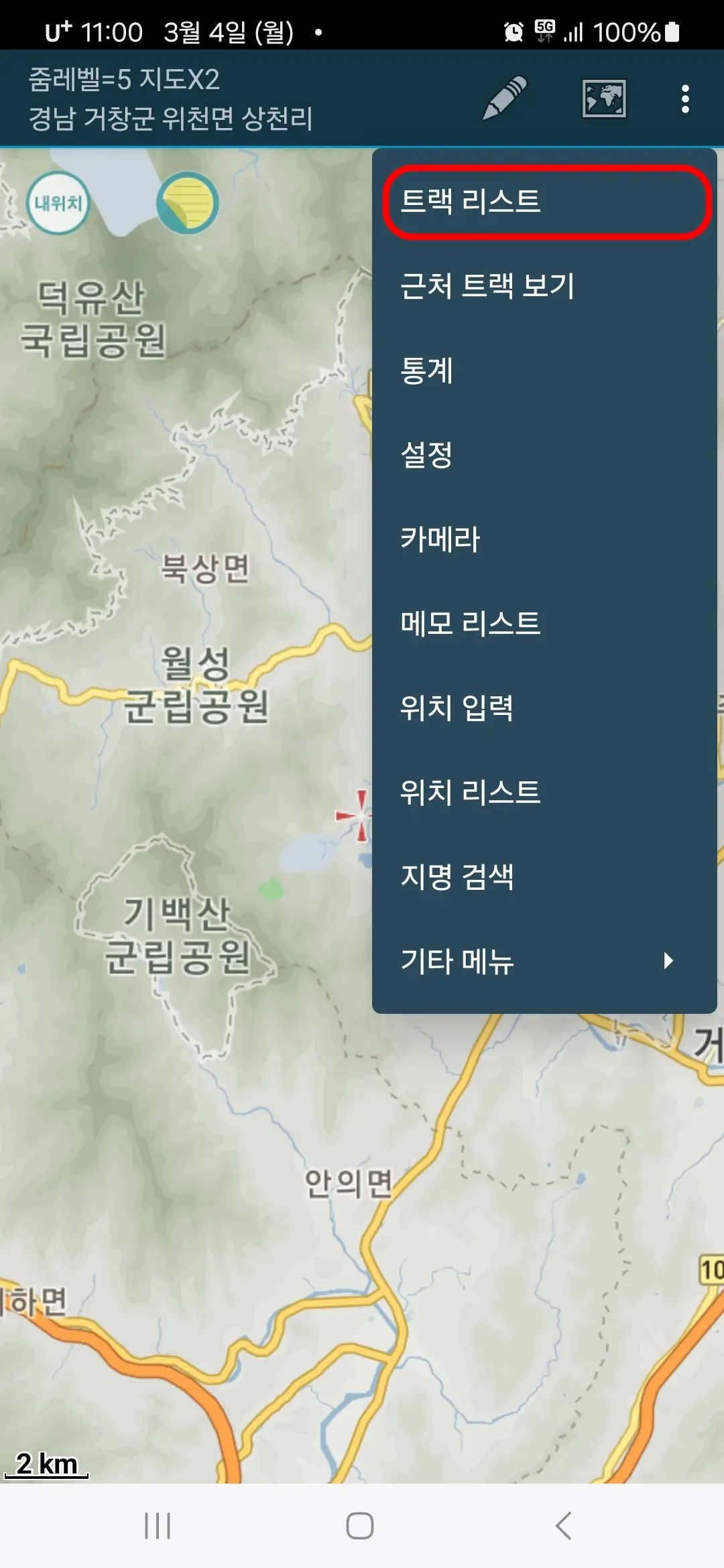
3. 저는 오늘 해파랑길 7코스를 트레킹 하기 위해 두루누비에서 gpx 파일을 받아놓은 상태인데요. "해파랑길 7코스" gpx 파일을 누릅니다.
4. 해파랑길 7코스 트랙을 불러왔습니다.
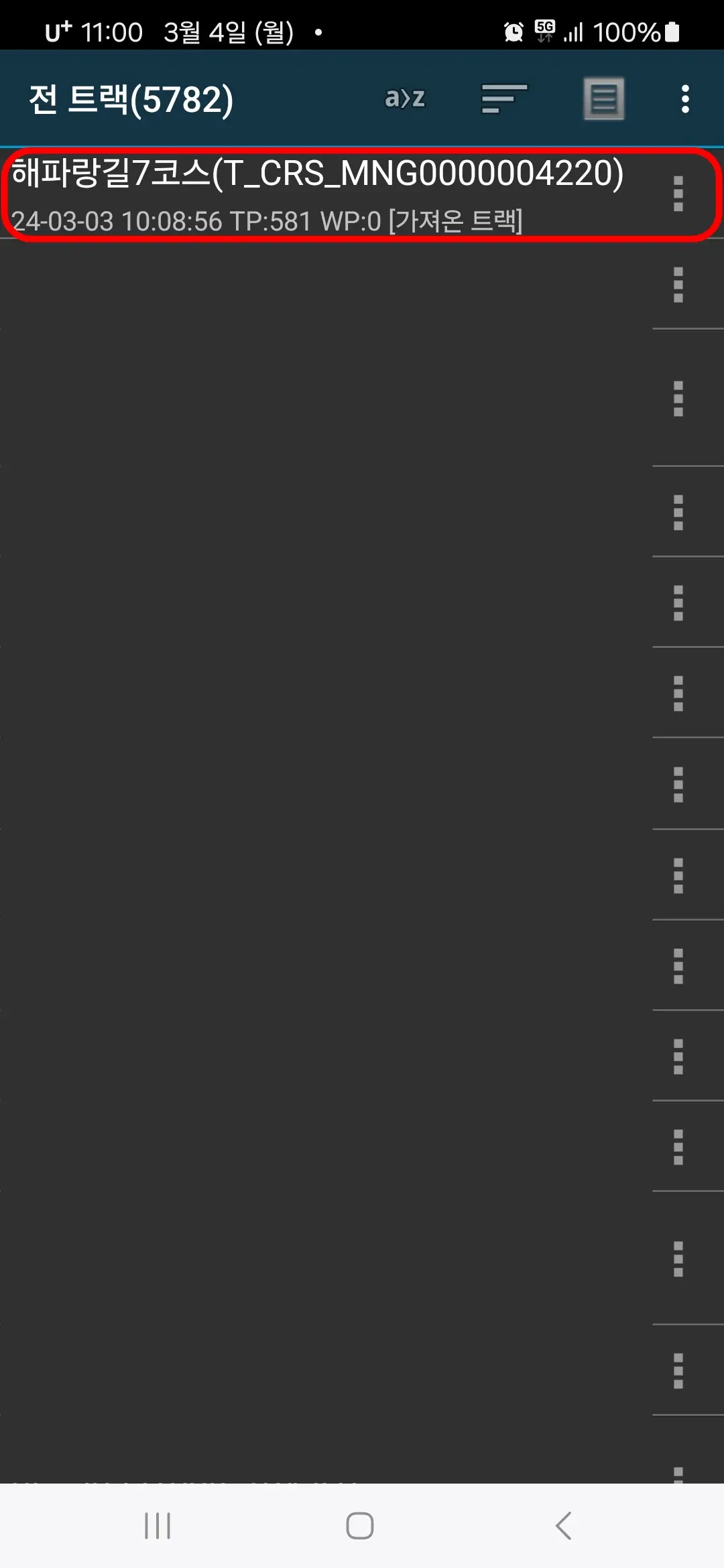
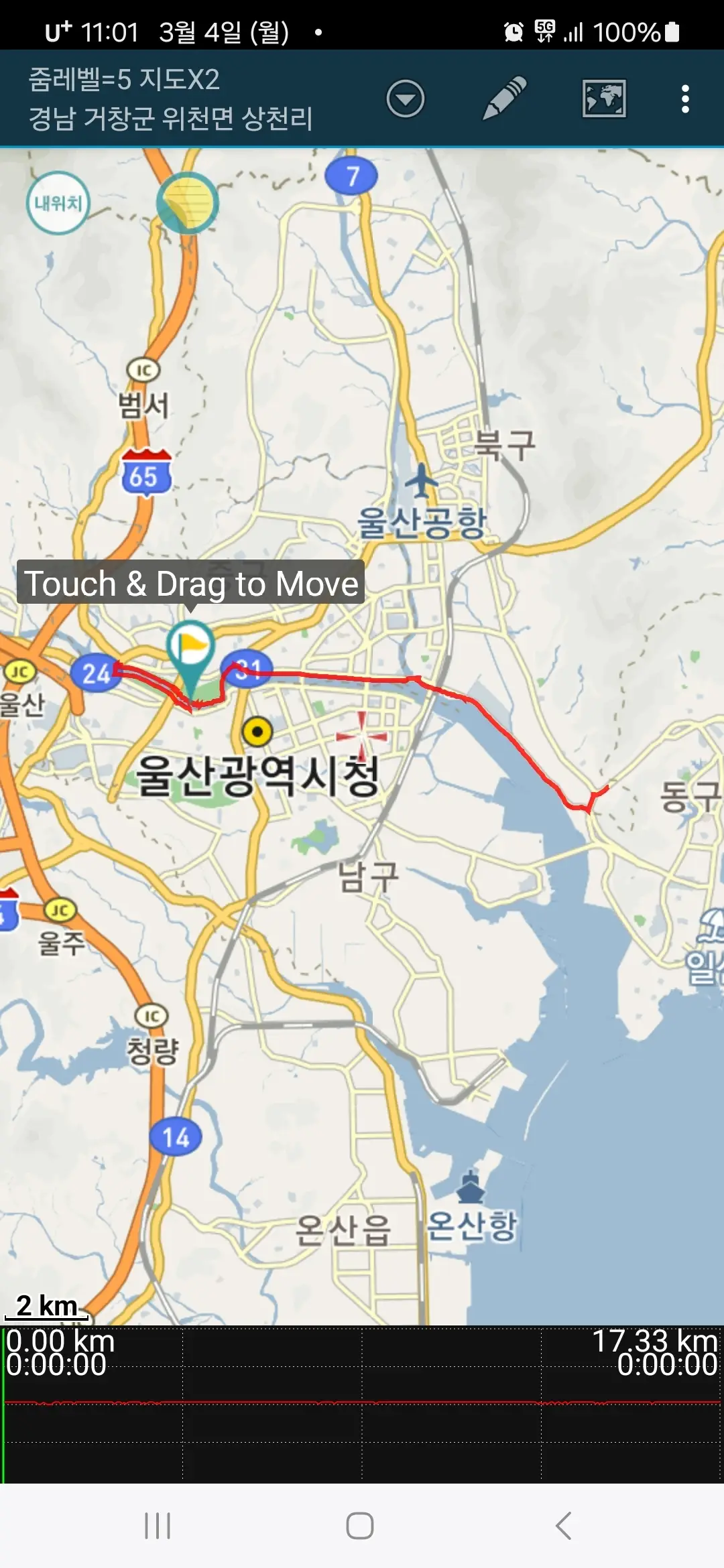
5. 근처 트랙을 더 가지고 있는 경우, 화면 중심을 확대한 후 오른쪽 상단의 "메뉴(⋮)" 다시 누릅니다.
6. "근처 트랙 보기" 버튼을 누릅니다.
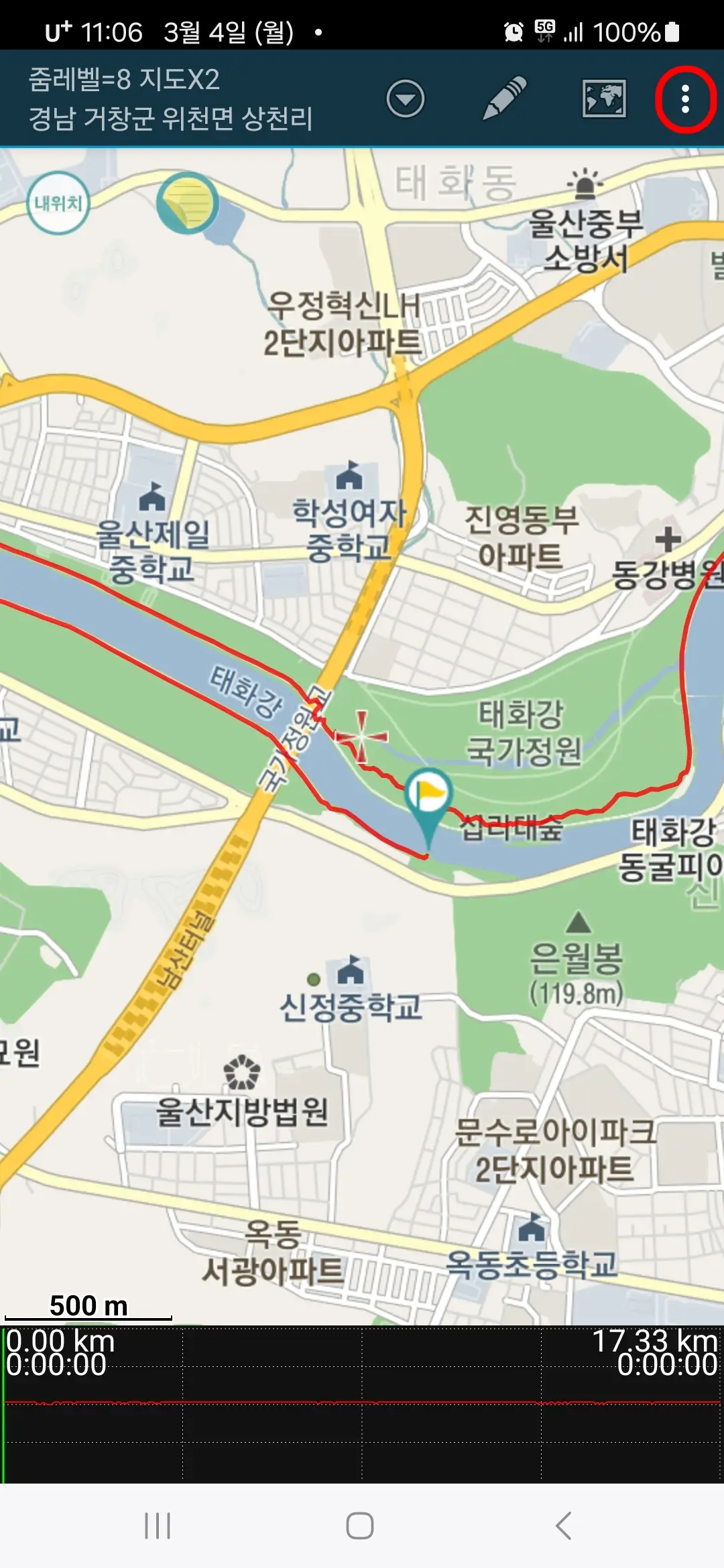
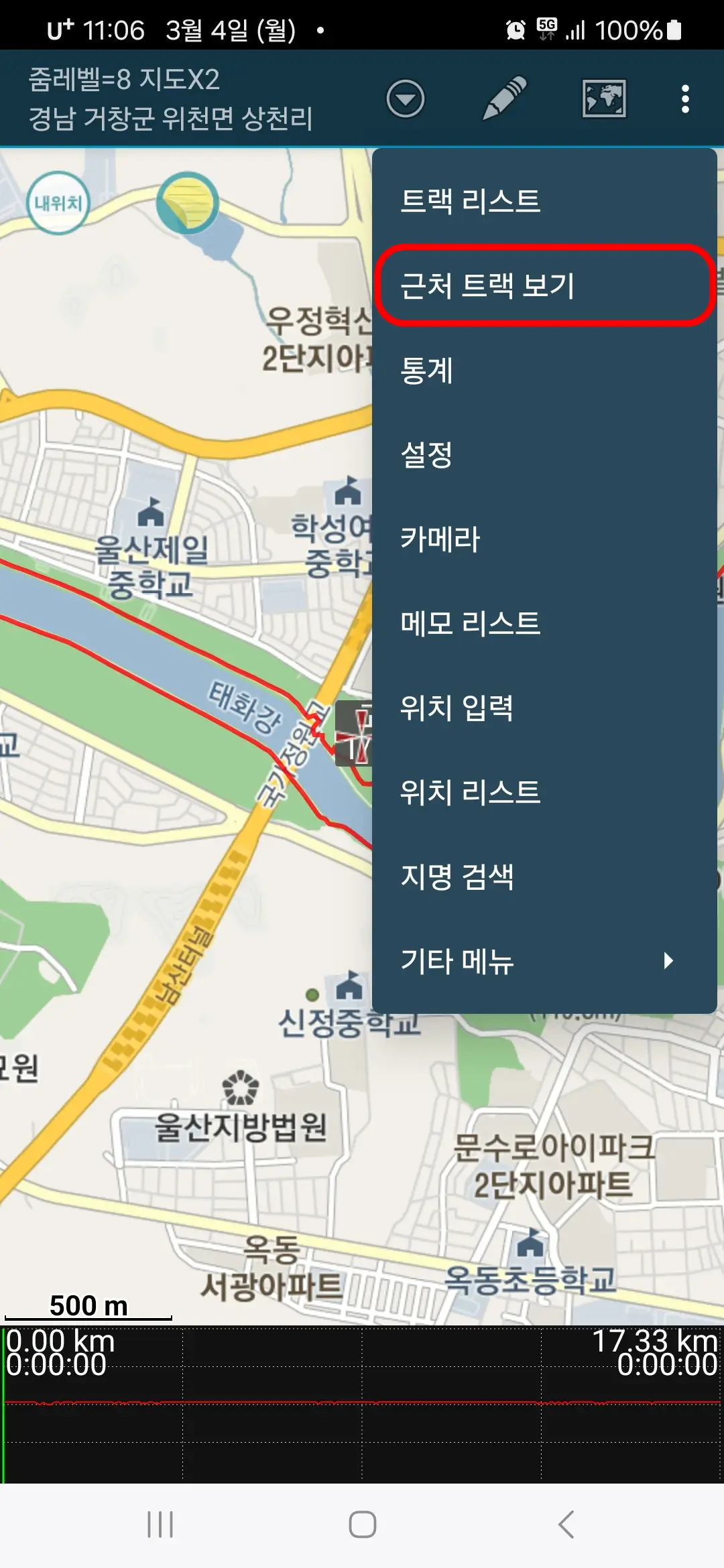
7. 화면 중심과의 거리를 선택합니다. 저는 "1km"를 선택합니다.
8. 제가 가지고 있는 해파랑길 7코스 트랙 및 근처 트랙을 모두 불러왔습니다.
9. 트랙을 불러온 후 상단의 "역삼각형" 버튼을 누르면 여러 가지 기능들을 설정할 수가 있는데요. 차례대로 소개해 드립니다
다.
1) 화면에서 트랙 지우기 : 화면에서 모든 트랙을 지울 수 있습니다.
2) 화면 중심 트랙 선택 : 불러온 트랙 중 원하는 트랙을 화면 중앙에 위치하도록 하고 "화면 중심 트랙 선택" 버튼을 누르면 그 트랙이 선택됩니다.
3) 근처 트랙 이름 : "근처 트랙 이름" 버튼을 누르면, 불러온 모든 트랙이 표시되고 원하는 트랙을 선택하면 화면에 표시됩니다.
4) 트랙만 표시 : 트랙 이외의 아이콘 들이나 고도 그래프를 표시하지 않습니다.
5) 역방향 트랙 : 트랙 기록 당시 출발점이 도착점이 되도록 하고, 하단 고도 그래프를 반대로 표시합니다.
6) 남은 구간 표시 : 도착점까지의 남은 거리와 남은 시간을 표시합니다.
7) 구간 측정은 두 지점 간의 거리와 시간 간격을 표시합니다. 구간 측정은 시작한 점과 새로 이동한 점과의 측정인데요. 시작점을 변경하고자 하는 경우는 구간측정 체크를 해제하고 새로운 위치로 이동한 후 구간 측정을 다시 체크하셔야 합니다.
8) 트랙 따라가기 : 이동 중 트랙과 설정한 거리 이상 멀어졌을 때 이탈 알람이 울리고, 다시 설정한 거리 이내로 들어오면 진입 알람을 울려줍니다. 기존 트랙에 웨이포인트가 있으면 TTS로 웨이포인트 내용을 읽어 줍니다.
9) 불러온 트랙
- 정보 보기 : 트랙의 번호, 그룹, 이름 등 정보를 알려줍니다.
- 내보내기 : 트랙을 내보내기 할 수 있습니다.
- 통계 : 트랙의 시작 시각, 종료 시각, 소요시간, 도상 거리, 평균속력 등을 알려줍니다.
- 이름 변경 : 트랙 이름을 변경할 수 있습니다.
- 삭제 : 트랙을 삭제합니다.
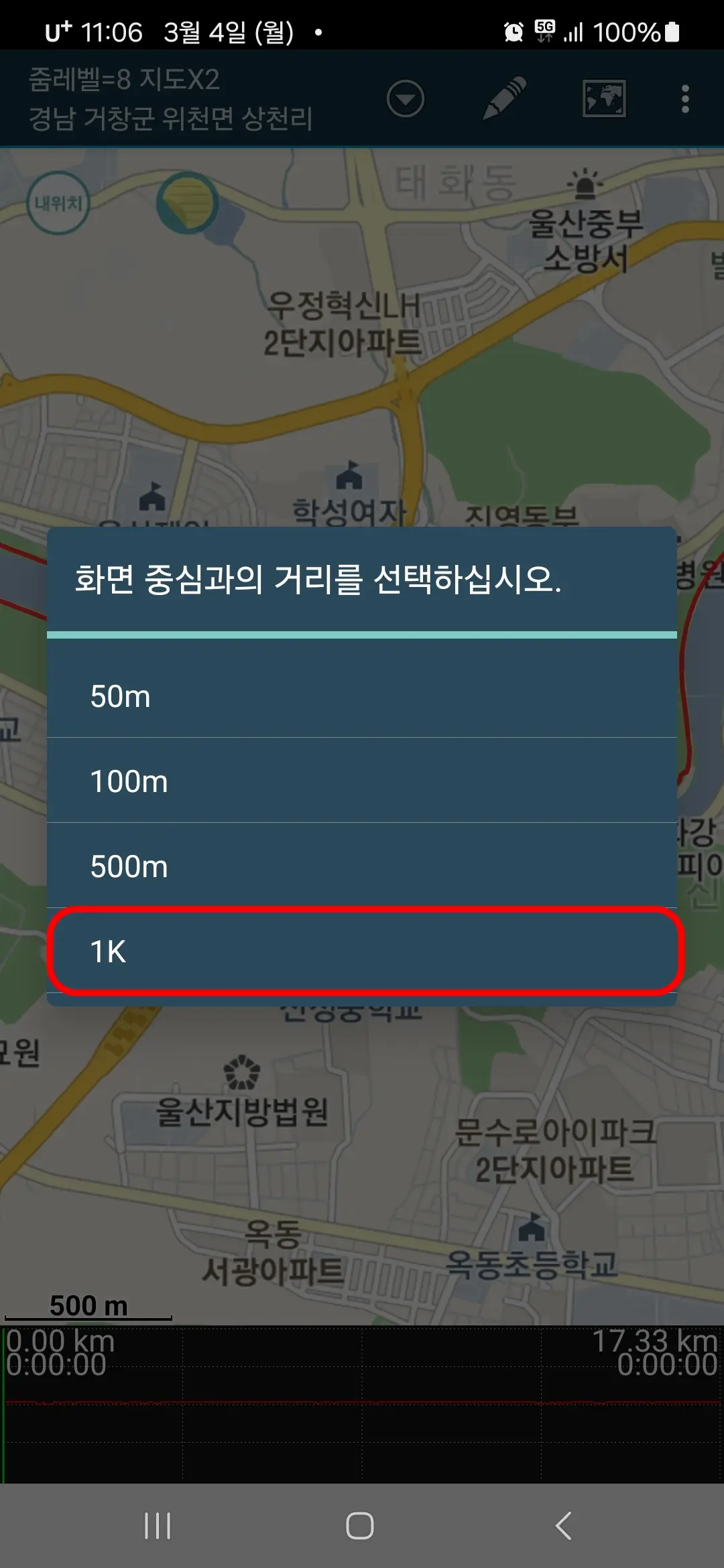
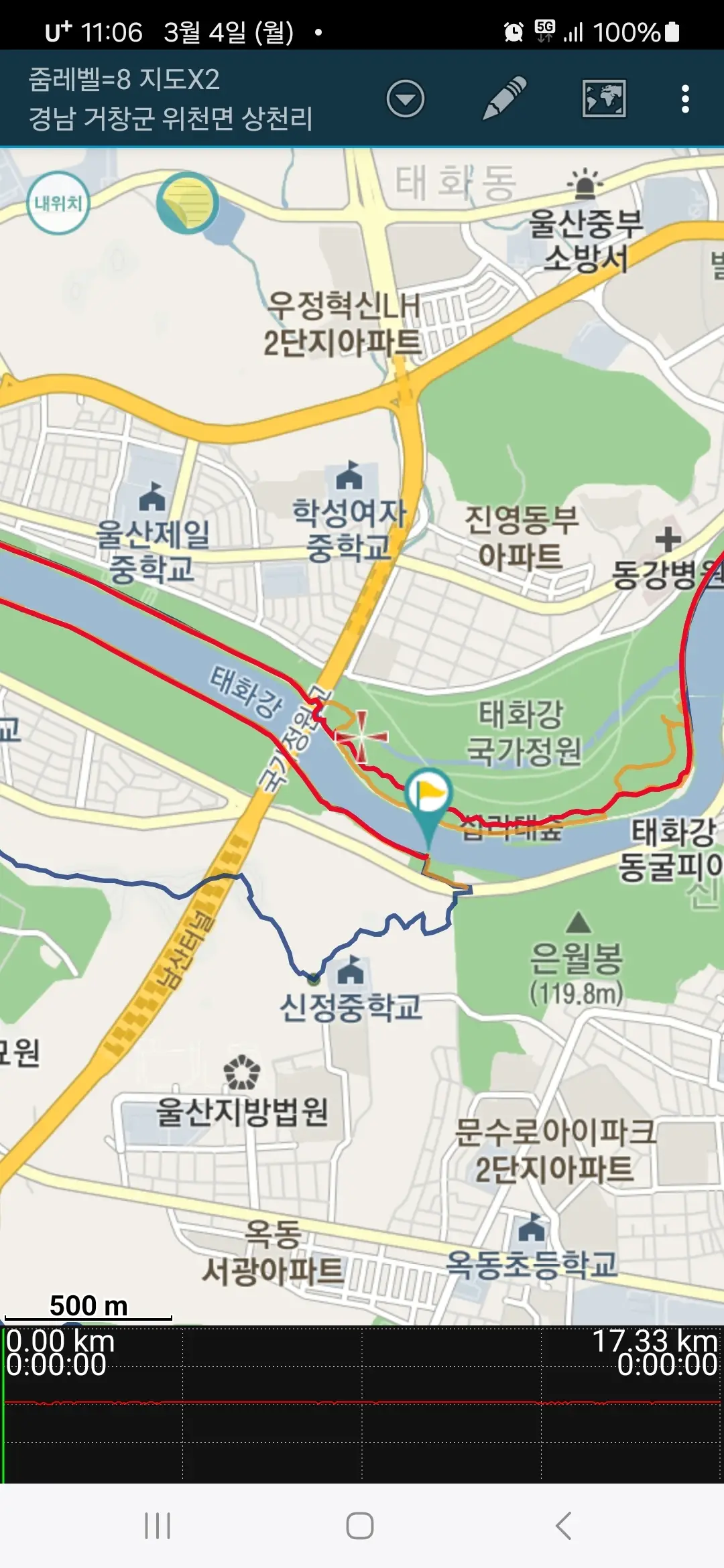
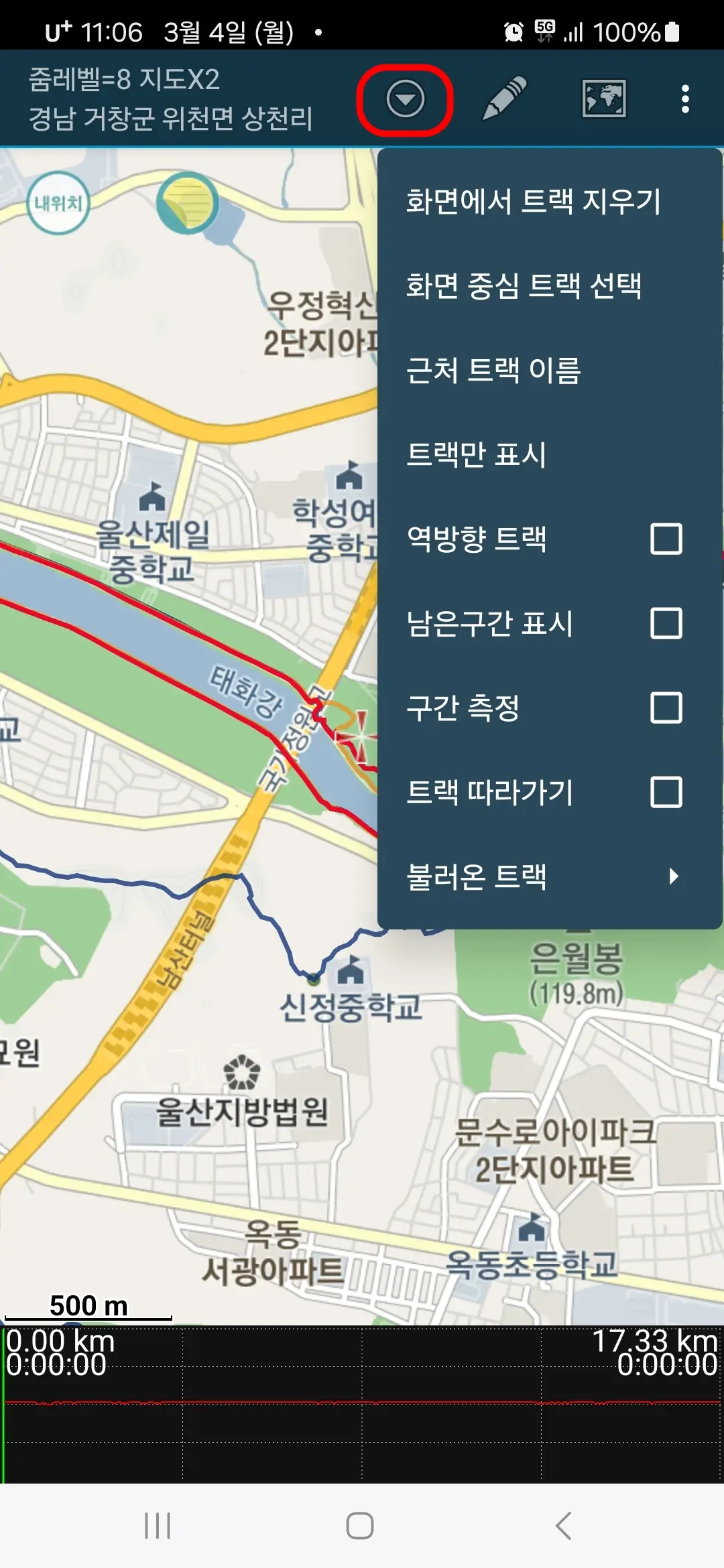
산길샘 앱 내 위치 아이콘 켜기
1. "내 위치" 아이콘을 누릅니다.
2. '내 위치' 아이콘을 누르면 현재 위치를 지도상에 표시합니다.
3. '내 위치' 아이콘을 한번 더 누르면 방향을 알려줍니다. 다시 한번 더 누르면 위치가 표시되지 않습니다.

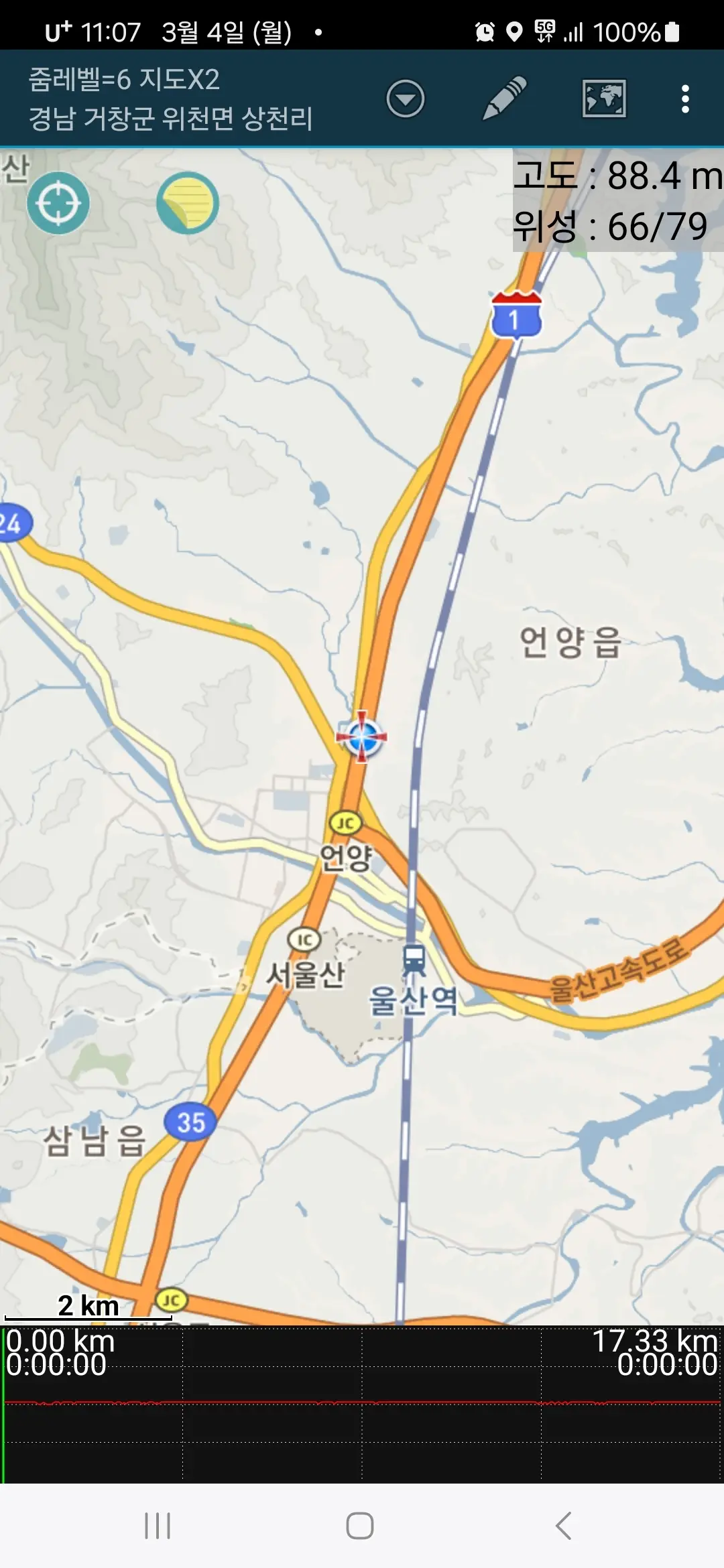
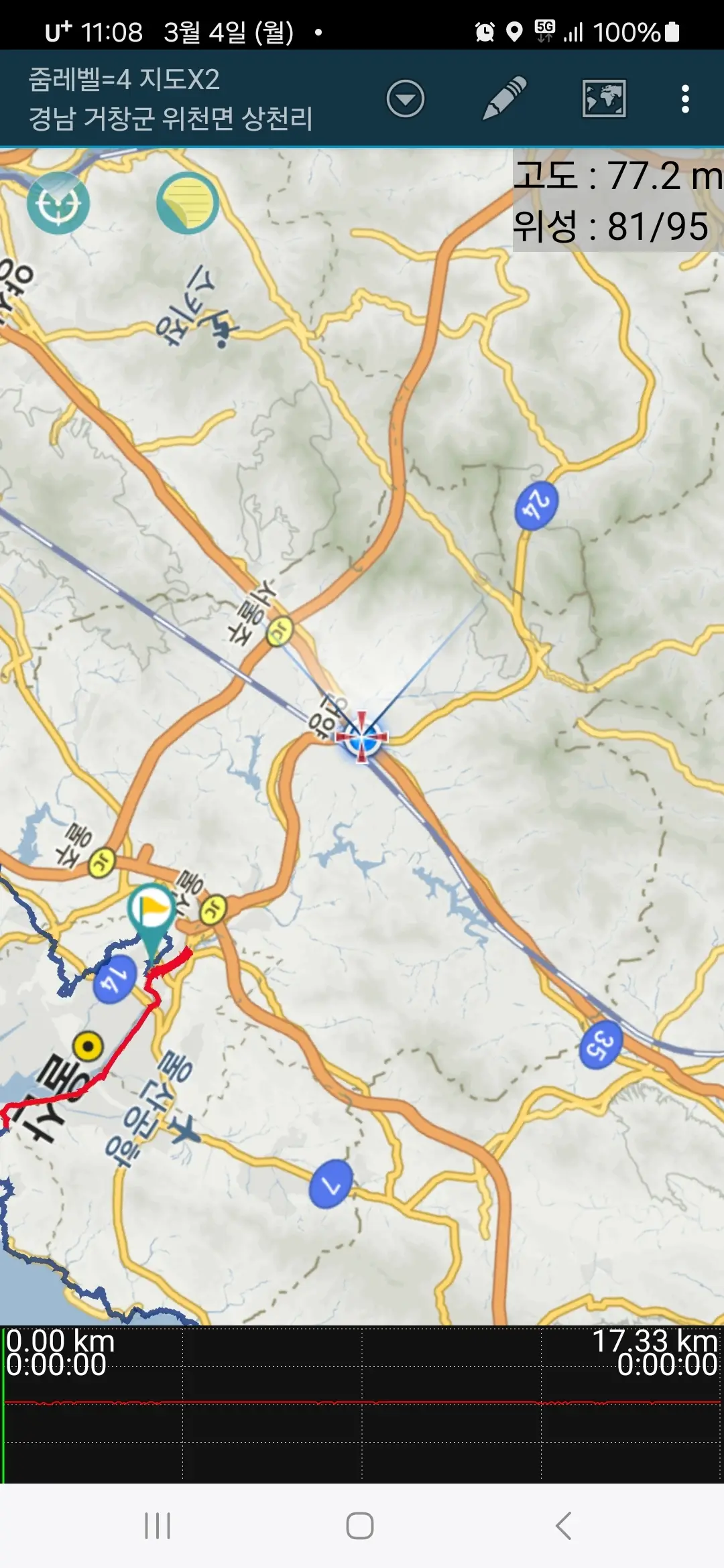
산길샘 앱 트랙 기록 시작, 사진 찍기, 메모(웨이포인트), 기록 마치기
1. "연필" 아이콘을 누릅니다.
2. 연필 아이콘을 누르면 기록 시작, 일시 중지, 기록 계속, 기록 마침을 선택할 수 있는데요. "기록 시작" 버튼을 누릅니다.
1) 기록 시작 : 출발지점에 도착해 기록을 시작합니다.
2) 일시 중지 : 기록을 잠시 중지하고자 할 경우 사용합니다.
예) GPS 수신이 잘 되지 않는 지역이나 노숙 등의 이유
3) 기록 계속 : 일시 중지 상태에서 기록을 계속하고자 할 경우에 사용합니다.
4) 기록 마침 : 기록이 종료됩니다.
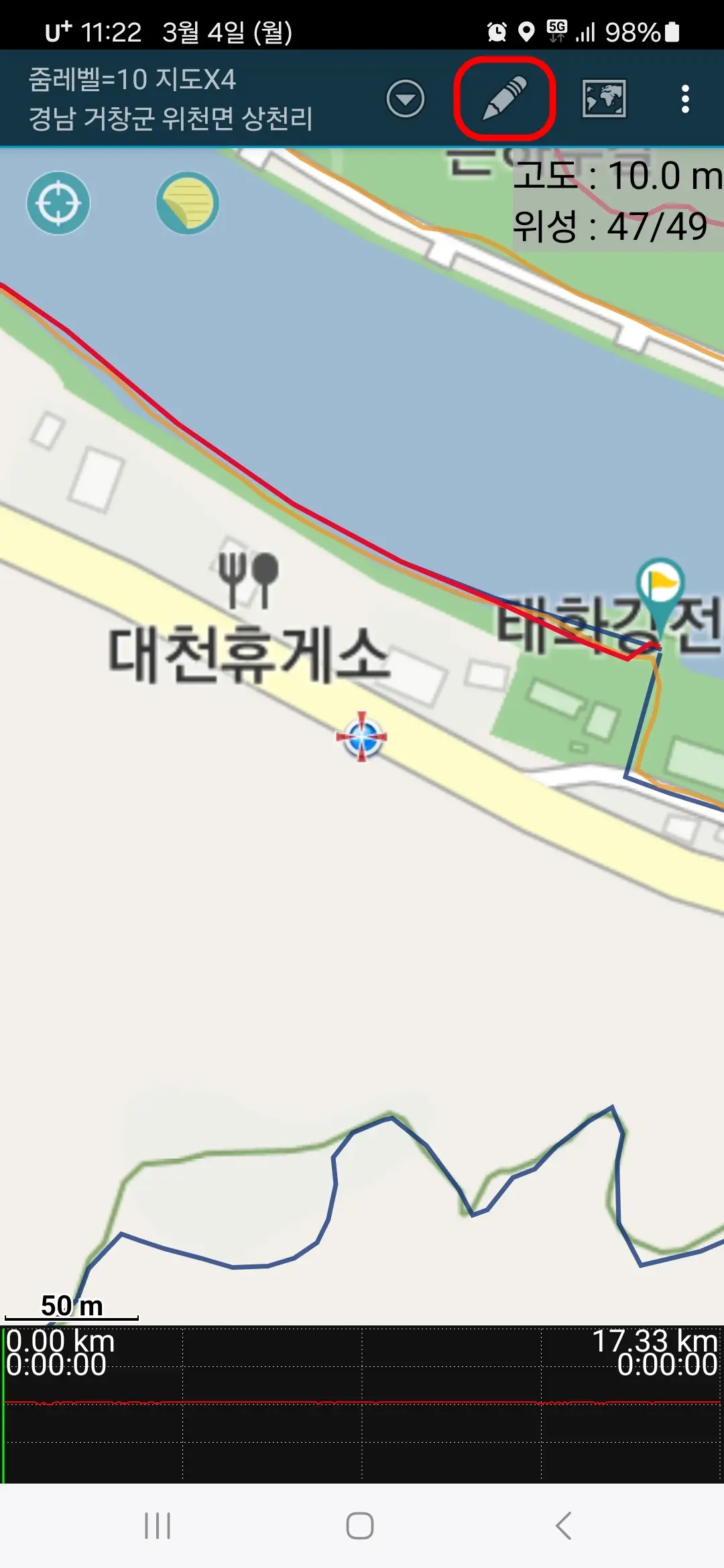
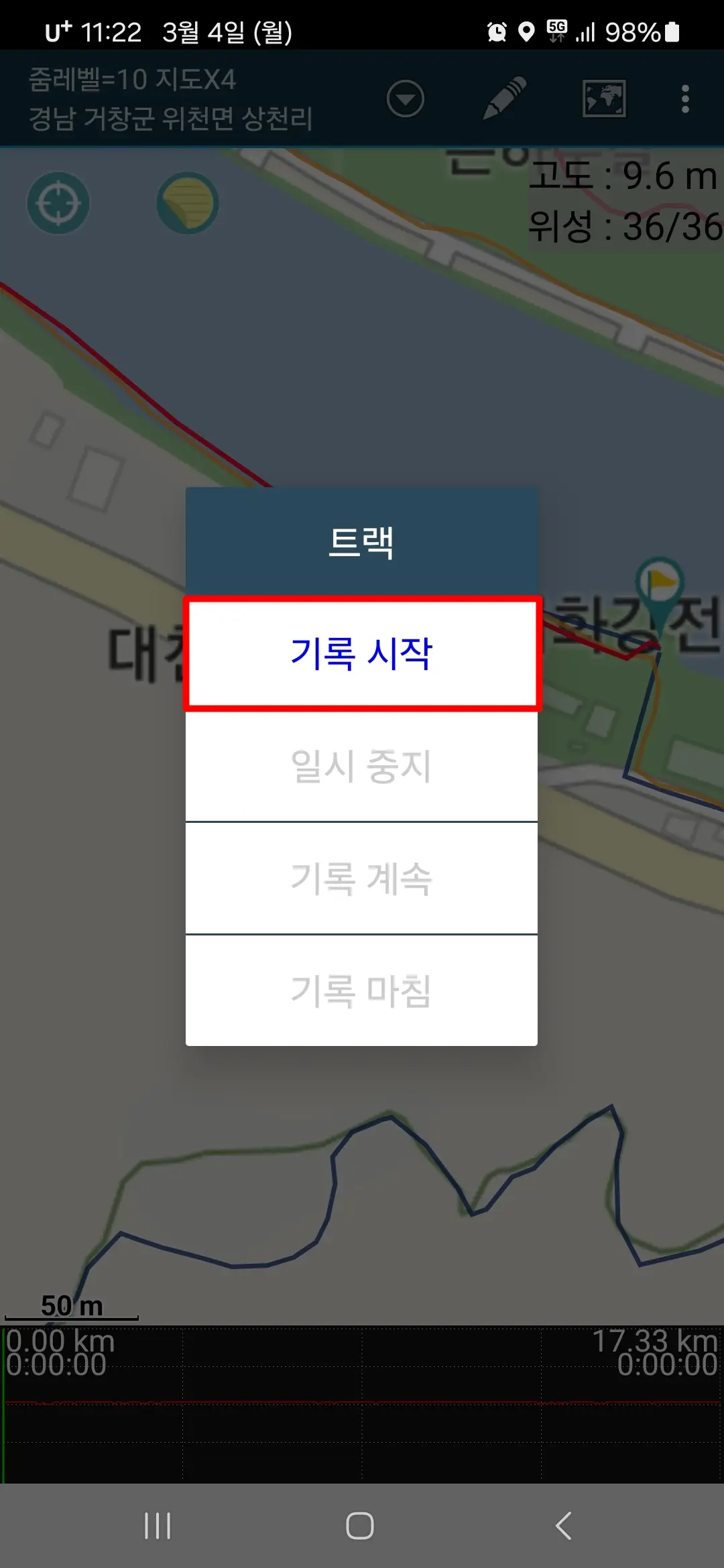
3. 사진 및 동영상을 촬영할 경우는 오른쪽 상단의 "메뉴(⋮) > 카메라" 버튼을 차례대로 누르고 사진을 촬영합니다.
4. 지도상에 촬영한 사진이 첨부되었습니다.
5. '카메라' 아이콘을 누르면 찍은 사진을 보여줍니다.
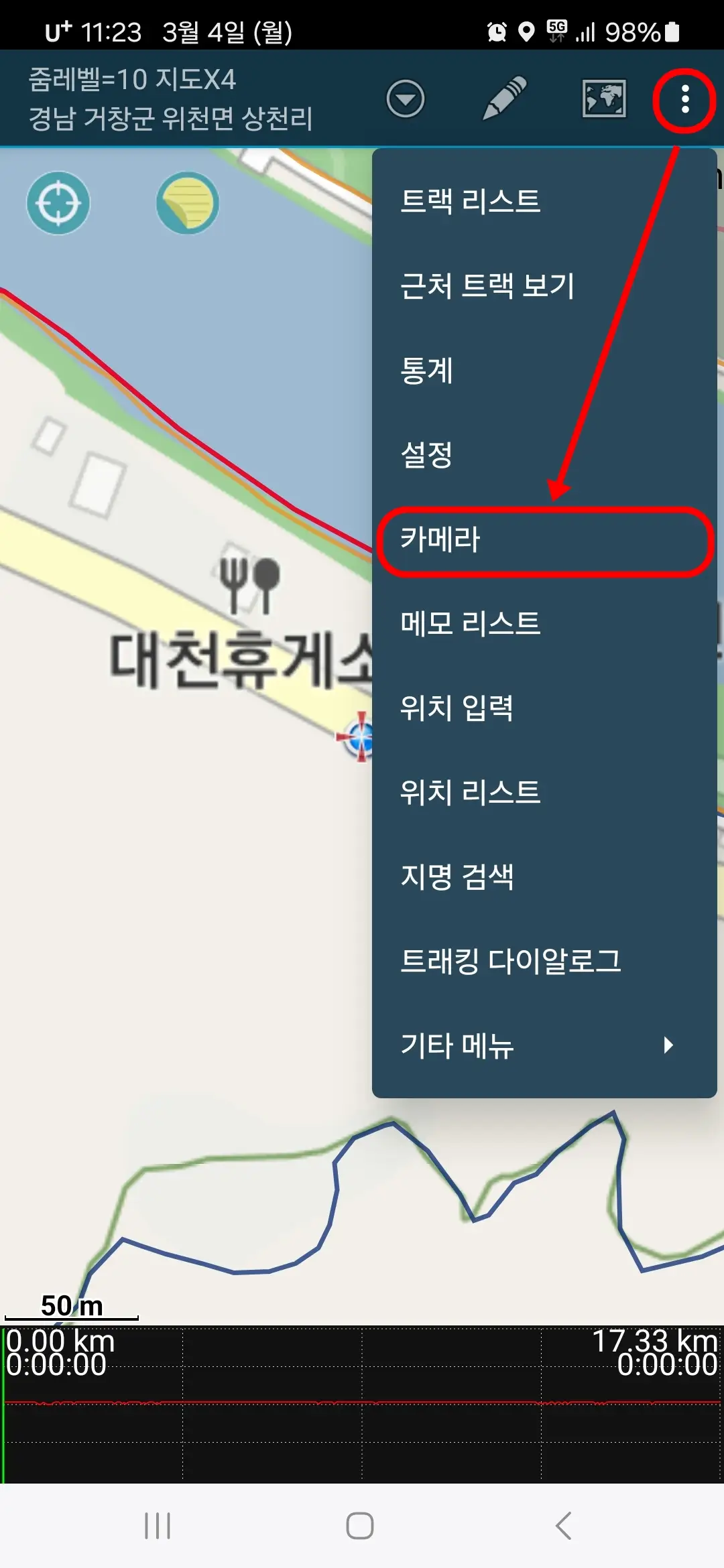
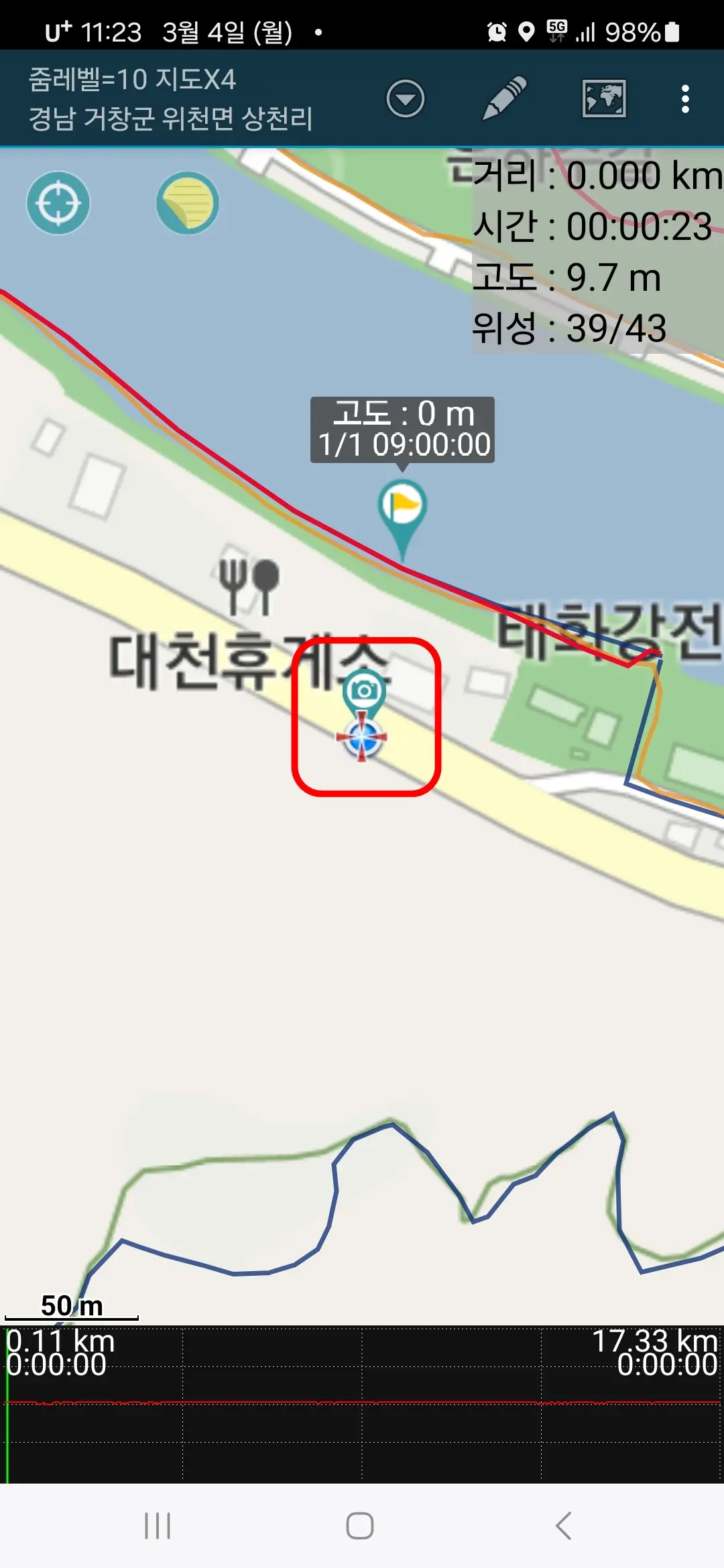

6. "메모" 아이콘을 누릅니다. 참고로 '메모' 아이콘을 누르면 메모를 작성할 수 있는데요. 단, 트랙 기록 중이거나 트랙을 불러온 경우, 제목을 입력하고 저장을 하면 웨이포인트로 저장이 됩니다.
7. 제목과 내용(선택)을 입력하고 상단의 "디스크" 아이콘을 누르면 저장이 됩니다.
8. 지도에 "웨이포인트 표시" 아이콘이 표시됩니다. '웨이포인트 표시' 아이콘을 길게 누르면 제목 변경, 삭제, 공유 등이 가능합니다.
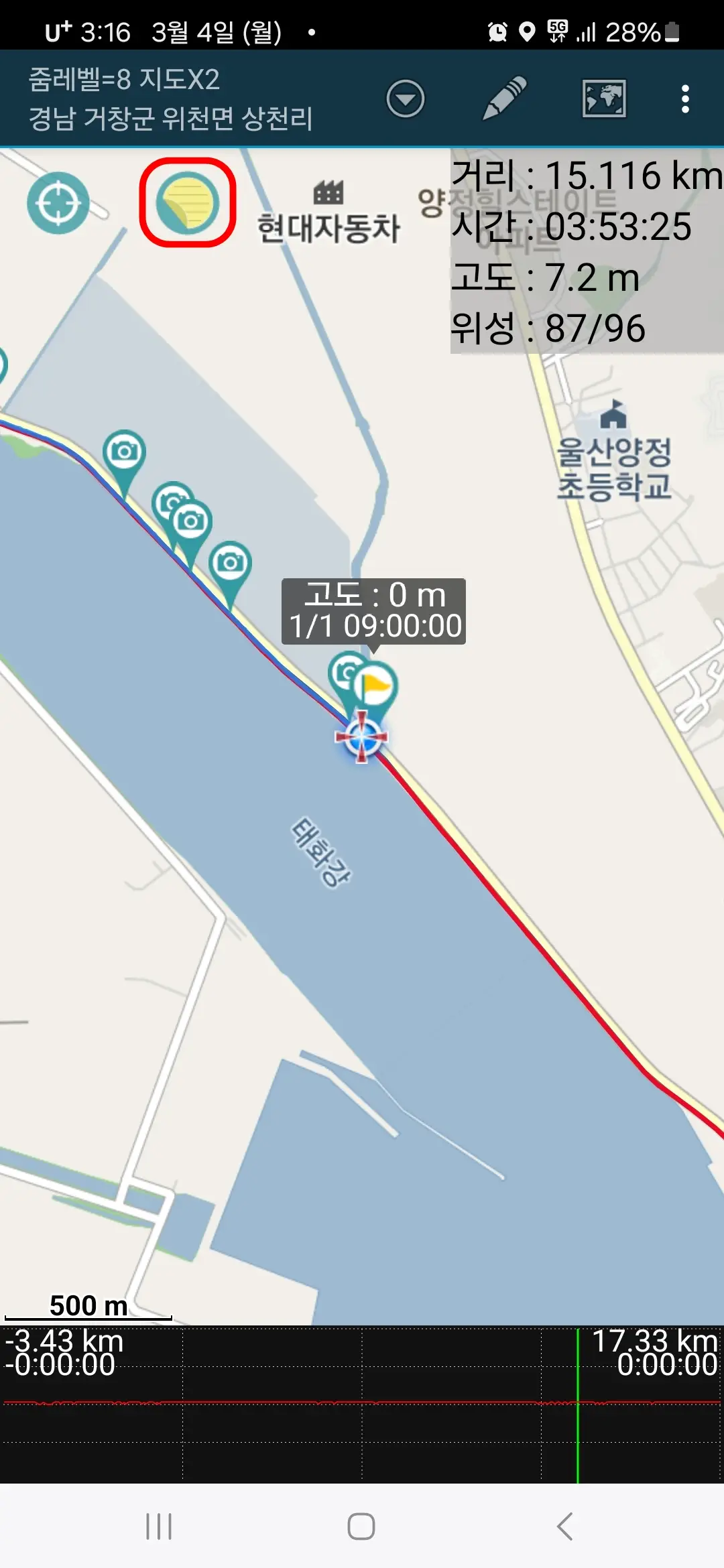
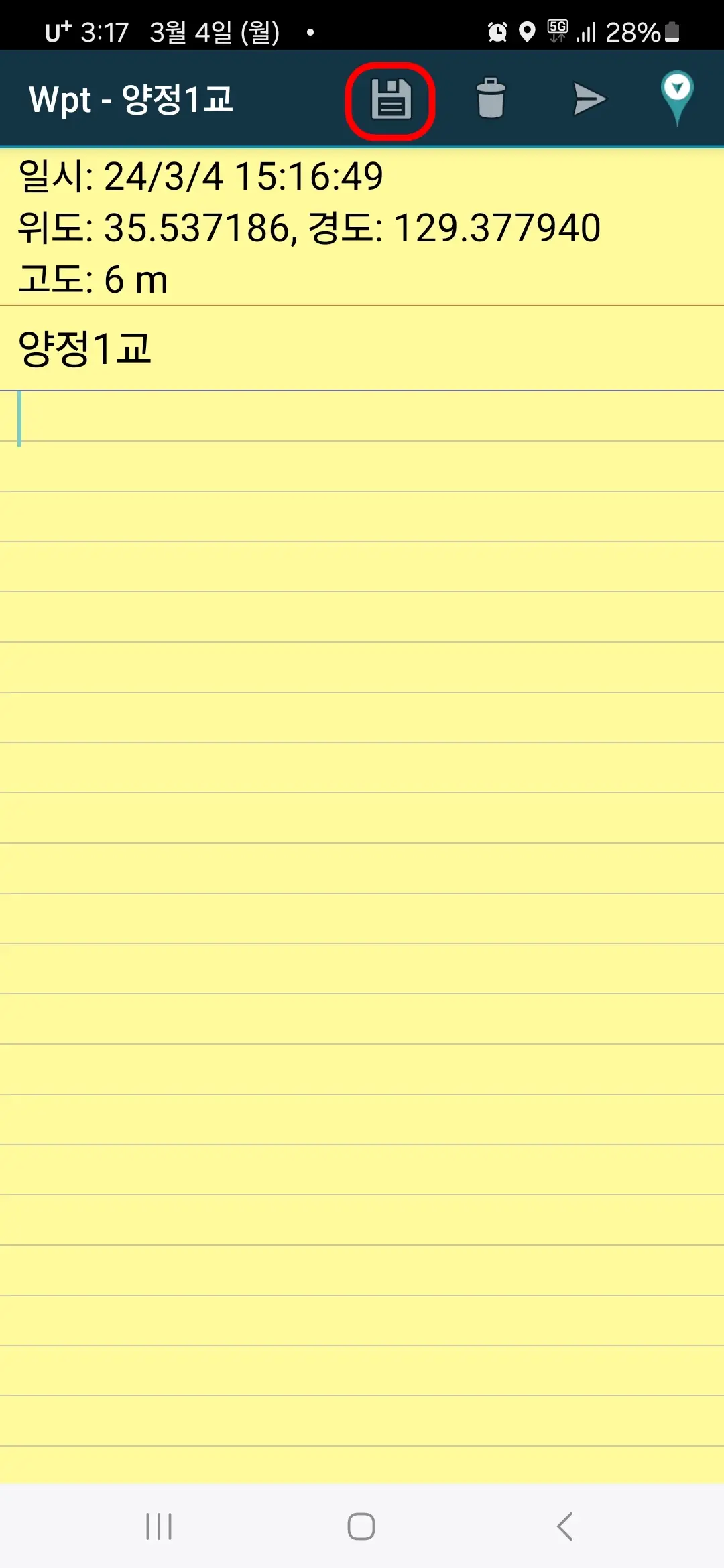
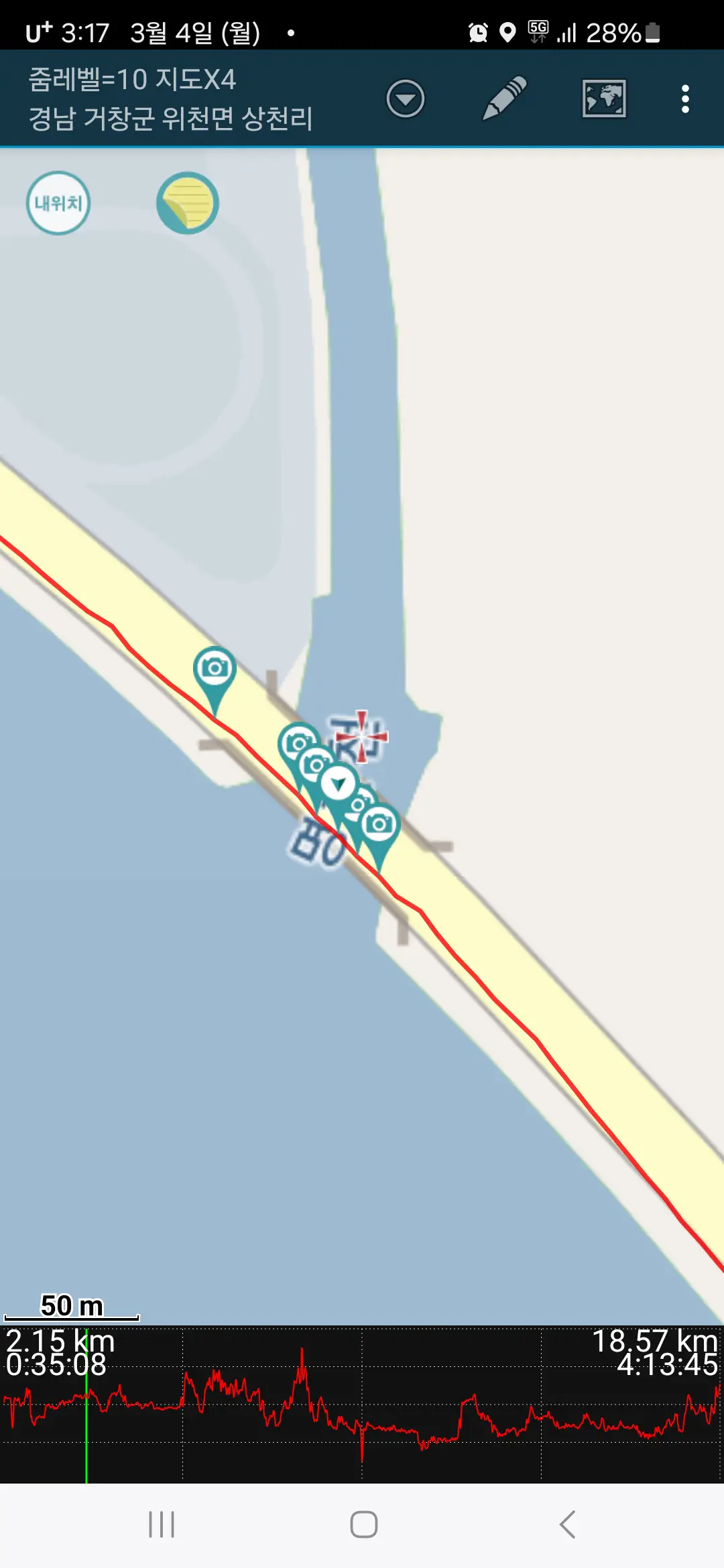
9. 기록을 마치고자 할 때는 "연필" 아이콘을 누르고 "기록 마침" 버튼을 누릅니다.
10. 오늘 걸은 트랙의 확인은 오른쪽 상단의 "메뉴(⋮) > 트랙 리스트"에서 확인이 가능합니다.
1) 트랙의 이름은 "Track 년-월-일 생성시각"으로 저장이 됩니다.
2) 트랙 오른쪽의 "더보기(⋮)" 메뉴를 누르면 통계, 내보내기, 이름 변경, 트랙이동, 삭제 기능 및 웨이포인트리스트를 확인할 수 있습니다.
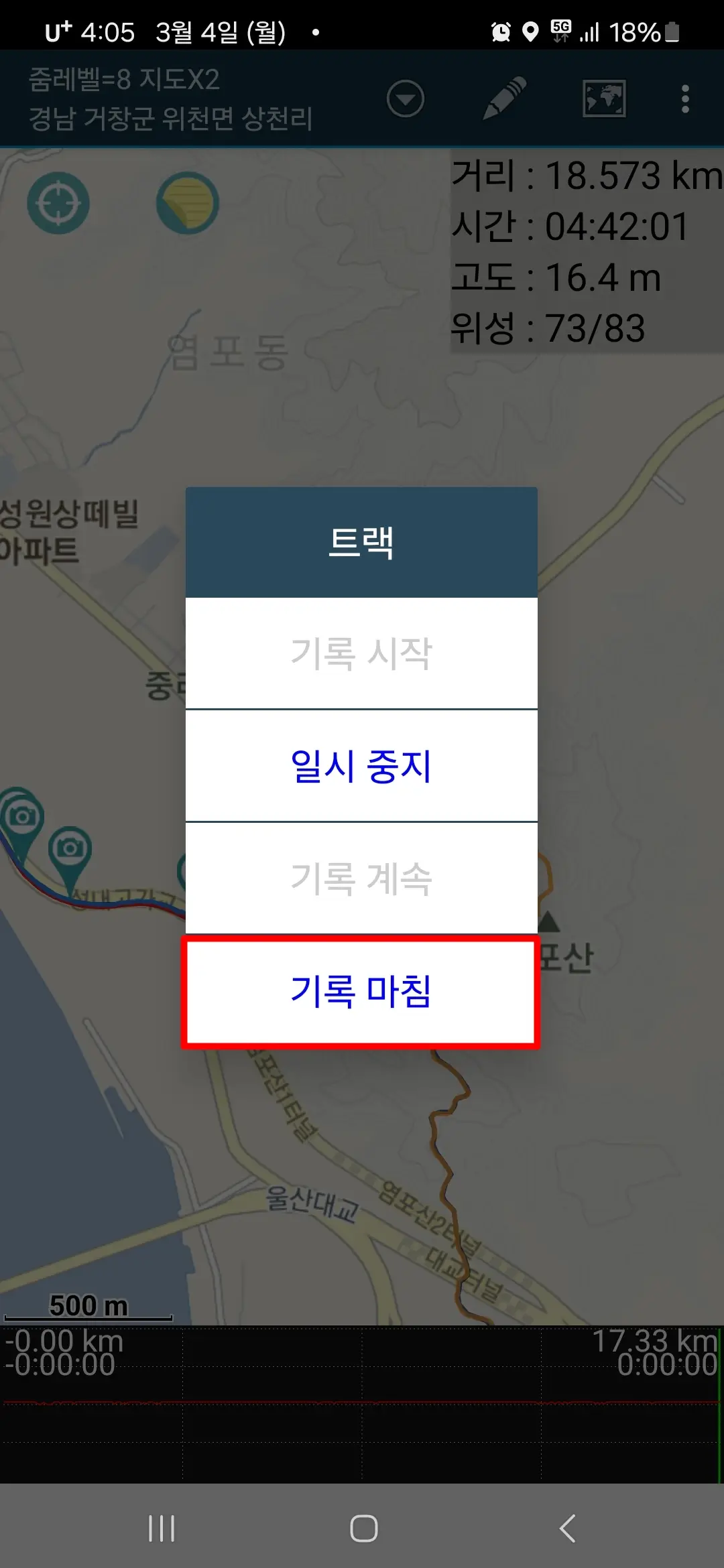
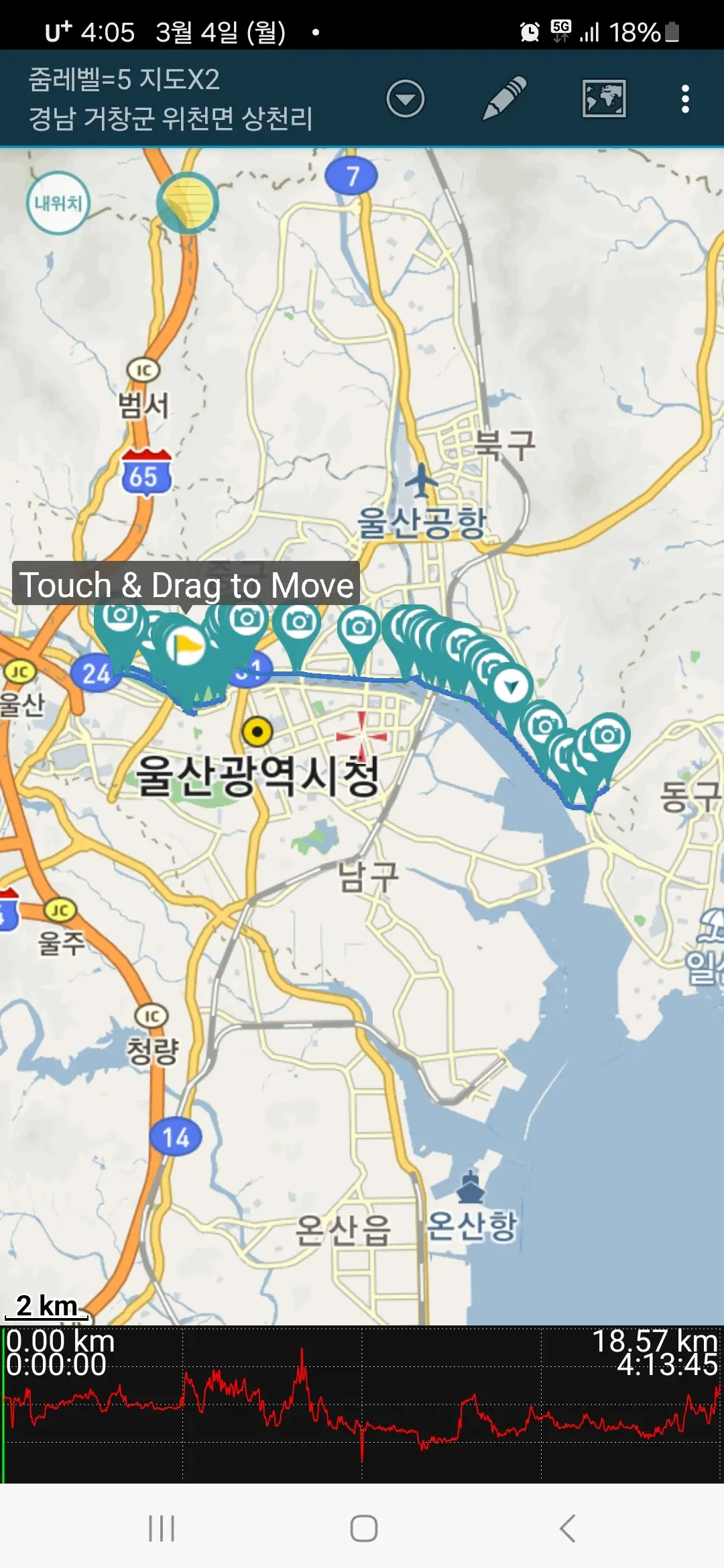
함께 보면 좋은 글
2023.03.02 - [IT/모바일] - 산길샘[나들이] 앱 설치하는 방법 및 주요 기능 소개
2023.05.05 - [IT/모바일] - 산길샘에서 최신 네이버 지도 및 다음 지도 사용하는 방법
2023.10.31 - [IT/모바일] - 산길샘[나들이] 앱의 gpx 파일 가져오기 및 내보내는 방법
'IT > 모바일' 카테고리의 다른 글
| 산길샘 2.9.3.1 apk(최신 온라인 네이버 지도 지원) 설치하는 방법 (0) | 2024.03.07 |
|---|---|
| 가스앱 - 가스비 절약의 시작 설치하기 및 주요 기능 소개 (0) | 2024.03.06 |
| 갤럭시 갤러리 앱의 사진을 휴지통으로 보내기 및 완전 삭제, 복원하는 방법 (0) | 2024.03.02 |
| 네이버 치지직(CHZZK) 앱 설치하기 및 주요 기능 소개 (0) | 2024.02.28 |
| 큐넷(Q-Net) 앱 설치하기 및 주요 기능 소개 (0) | 2024.02.27 |