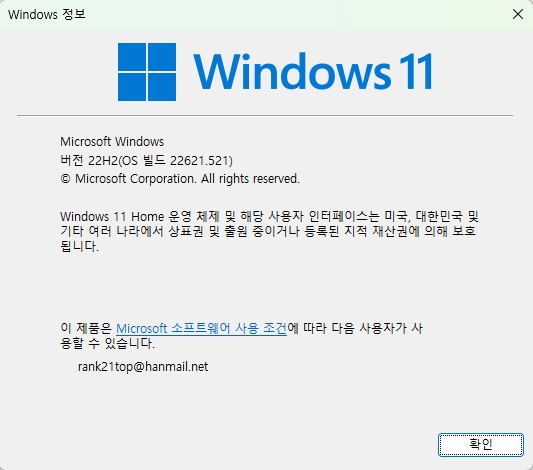윈도우 11, 버전 22H2 설치 및 업데이트 내용
- IT/컴퓨터.윈도우
- 2022. 9. 30.
윈도우 11, 버전 22H2 다운로드 및 설치
1. 시작 버튼을 누릅니다. 설정 > Windows 업데이트를 차례대로 클릭합니다.
2. Windows 11, version 22H2 '다운로드 및 설치'를 클릭합니다.
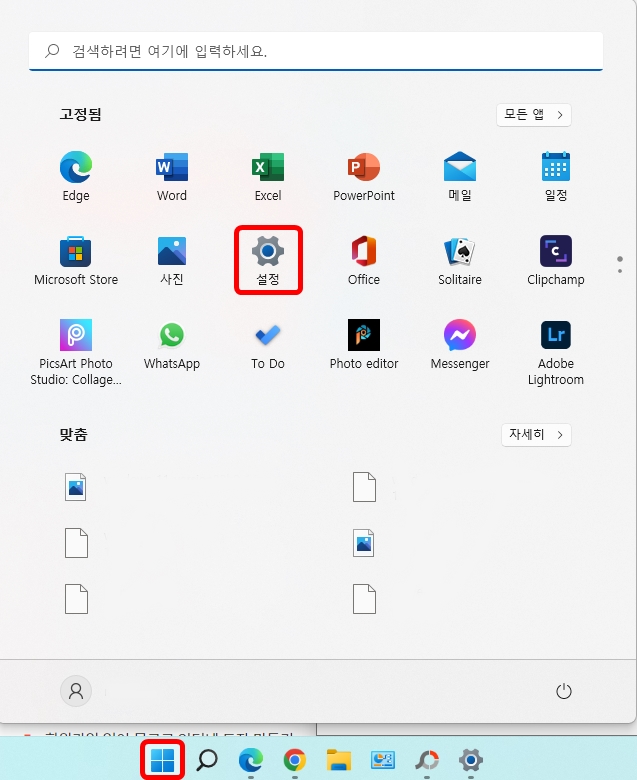
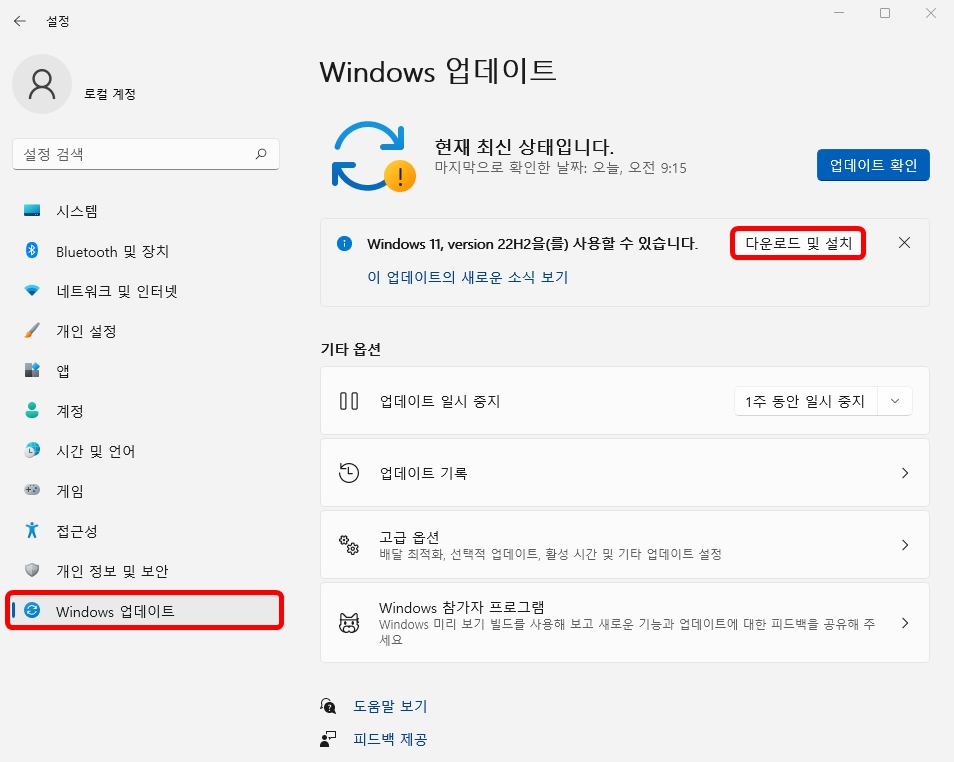
3. 소프트웨어 사용 조건에 '수락 및 설치' 버튼을 클릭합니다.
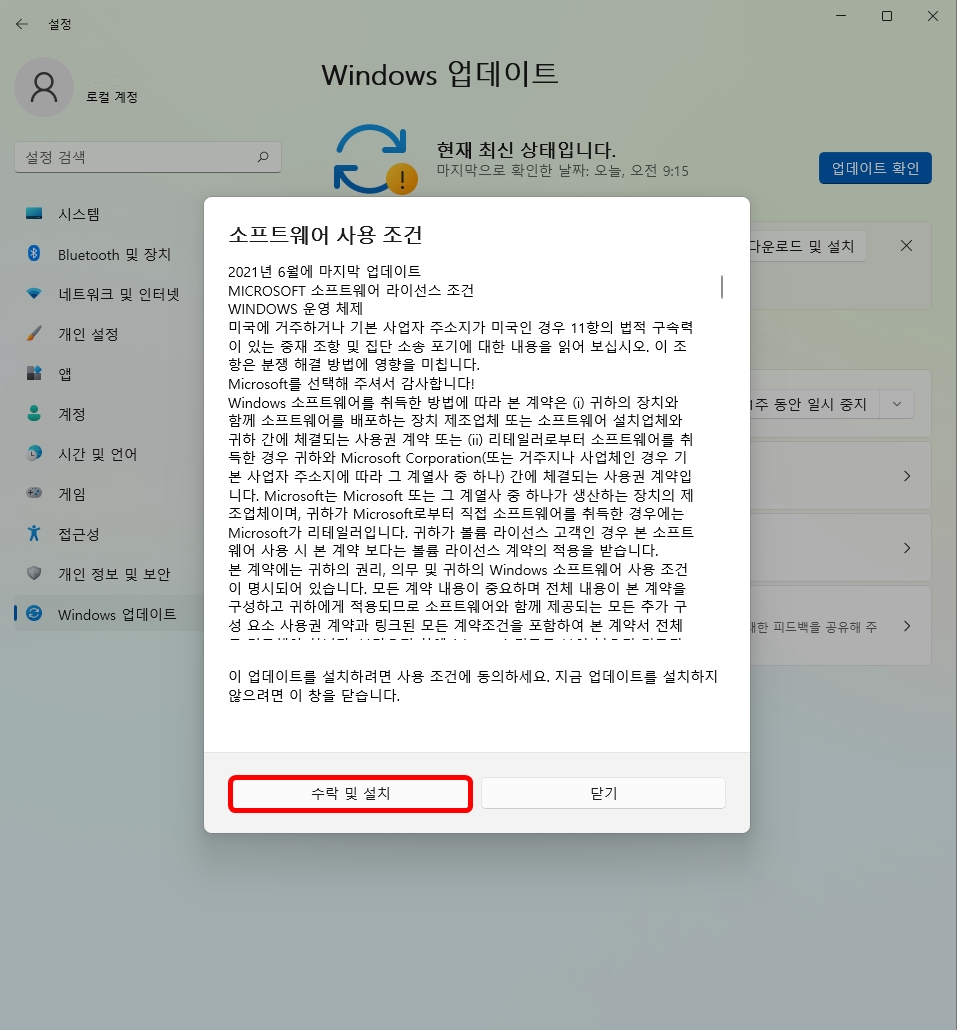
4. 다운로드 중 100%와 설치 중 100%가 표시되는데 2시간 20분 정도 걸렸네요.
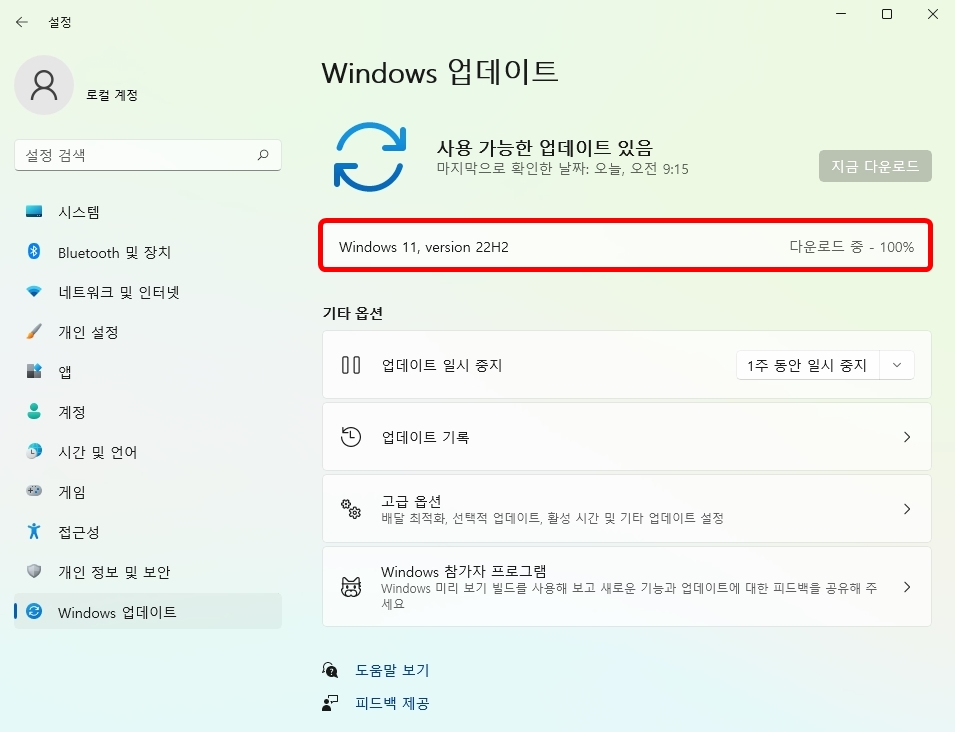

5. 최신 Windows 기능 업데이트를 설치하기 위해 '다시 시작' 버튼을 클릭합니다.
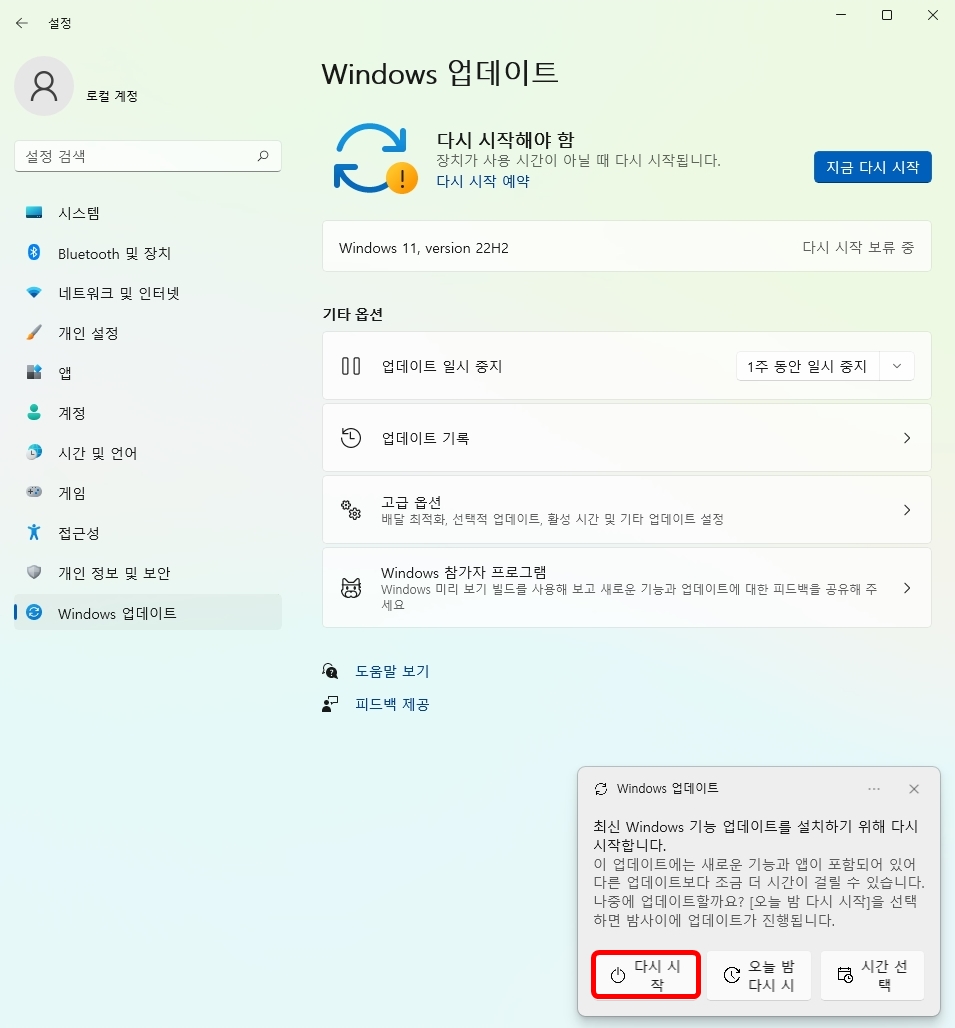
6. 다시 시작을 누르면 다음 순서로 진행이 됩니다.
① 다시 시작하는 중 → ② 업데이트가 진행 중입니다. % 완료되었습니다. 장치를 계속 켜두세요. → ③ 업데이트 작업 중 %, 컴퓨터를 계속 켜두세요. 컴퓨터가 몇 번 다시 시작될 수 있습니다. → ④ 잠시 기다려 주세요. → ⑤ 환영합니다. → ⑥ 작업을 위한 준비를 합니다. → ⑦ 이 작업은 몇 분 정도 걸릴 수 있습니다. PC의 전원을 끄지 마세요. → ⑧ PC를 켠 상태로 전원에 연결해 주세요. PC의 전원을 끄지 마세요. → ⑨ 거의 완료 되었습니다.
윈도우 11, 버전 22H2 업데이트 내용
1. 시작에서 앱에 대한 폴더 만들기 - 고정된 앱을 폴더로 그룹화하여 중요한 사항을 가깝게 유지합니다. 한 앱을 선택하고 다른 앱을 끌어서 폴더를 만듭니다. 다시 폴더를 클릭해서 그룹화를 해지하는 것도 가능하네요.
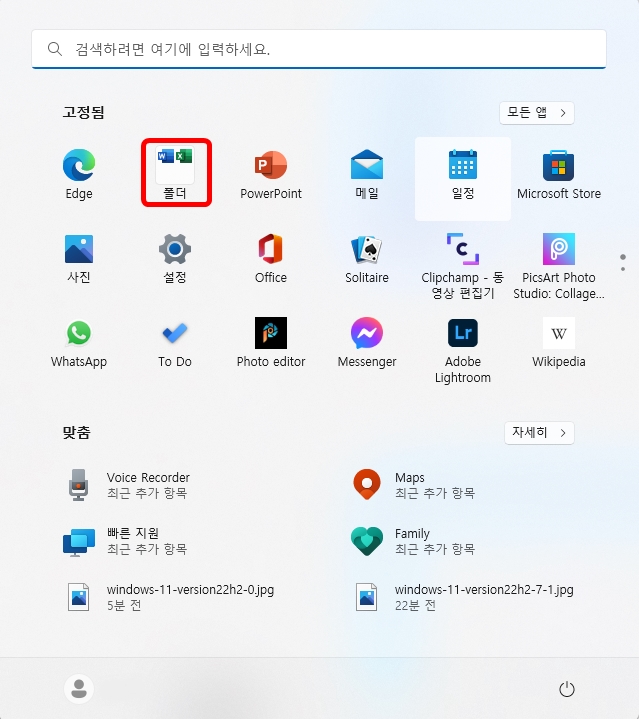

2. 파일 탐색기 및 Office.com에서 즐겨찾기 파일 보기 - 파일 탐색기의 즐겨찾기에 파일을 추가하고 파일 탐색기 홈 및 Office.com에서 확인하세요. Microsoft 계정 또는 회사 또는 학교 계정으로 로그인했는지 확인합니다. 그런 다음 파일을 선택하고 마우스 오른쪽 단추로 > 즐겨찾기를 추가합니다.
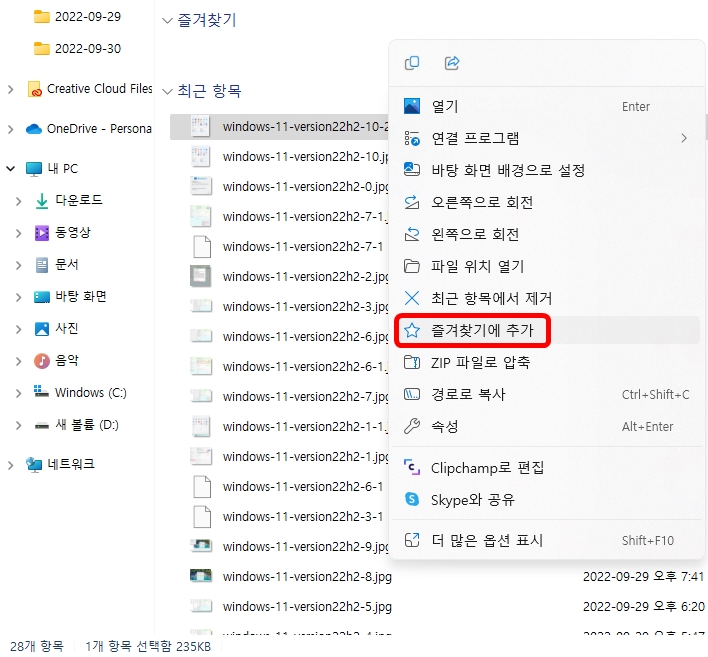
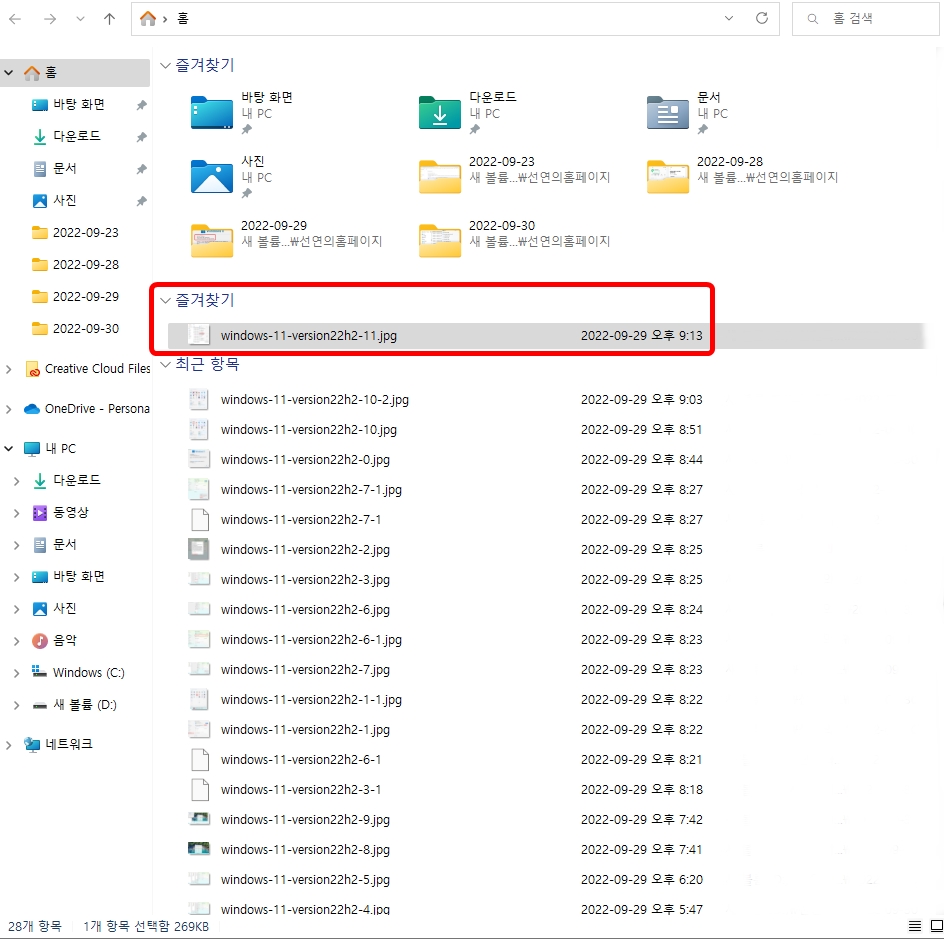
3. 개인 설정된 이모지로 가족 과시 - 사람 수, 피부톤 등을 변경하여 가족을 나타내는 이모티콘을 만듭니다. Windows 로고 키와 (.)를 눌러 이모지 패널을 열고 가족을 검색합니다. 그런 다음, 가족을 선택하고 +를 누릅니다.
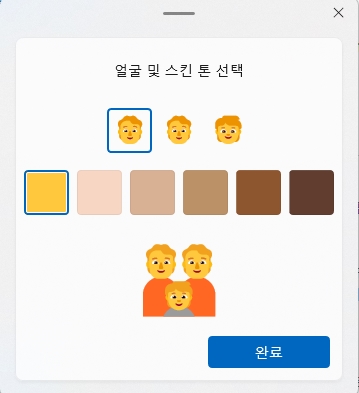
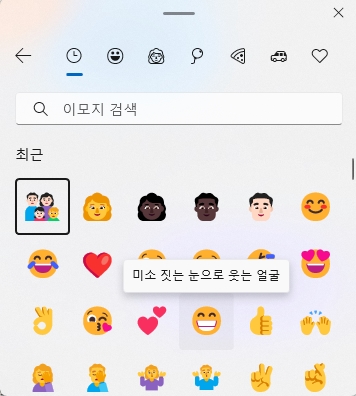
4. 몇 분 안에 비디오 만들기 - 클립챔프(Clipchamp)에서 비디오 만들기를 선택합니다. 처음부터 또는 템플릿에서 시작하고 텍스트, 스톡 아트 및 스티커로 비디오를 사용자 지정합니다.

5. 음성 액세스 기능을 켜서 형식 대신 대화(영어로만 제공) - 음성을 사용하여 앱을 제어하고, 전자 메일을 받아쓰고, 온라인으로 검색하는 등의 작업을 수행할 수 있습니다. 시작하려면 설정 > 접근성 > Speech > Voice 액세스를 선택합니다.
6. 오디오가 포함된 모든 콘텐츠에 라이브 캡션 사용(지금은 영어(미국)로만 사용 가능) - 모임에서 좋아하는 팟캐스트에 이르기까지 모든 단어를 캡쳐하여 글꼴, 텍스트 색, 텍스트 크기 등을 개인 설정합니다. 빠른 설정 패널 또는 설정 > 접근성 > 캡션에서 라이브 캡션을 켭니다.
7. 작업 표시줄 바로 가기를 위로 살짝 밉니다. - 화면 아래쪽 가장자리에서 작업표시줄 중앙에서 위로 살짝 밀어 시작 메뉴를 표시합니다. 빠른 설정을 위해 시스템 트레이에서 위로 살짝 밉니다.
8. 시작 메뉴 레이아웃 사용자 지정 - 시작에서 아무 곳이나 길게(또는 마우스 오른 단추로 클릭)하여 레이아웃을 조정하고 고정된 항목 또는 더 많은 권장 파일을 확인합니다.
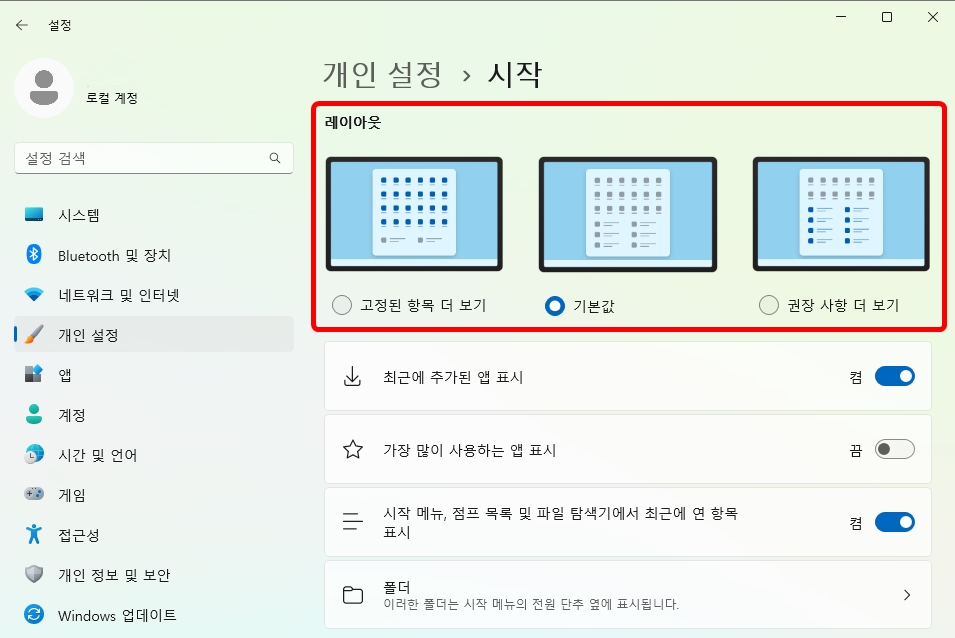
9. 효율성 모드에서 리소스를 절약하여 PC 성능 향상 - 작업 관리자에서 앱을 선택하거나 마우스 오른쪽 단추로 클릭한 다음 효율성 모드를 선택하여 앱에서 사용 중인 리소스를 제한합니다.이를 통해 더 빠르고 어네지 효율적인 시스템을 얻을 수 있습니다. Ctrl + Shift + Esc를 사용하여 작업관리자를 엽니다.
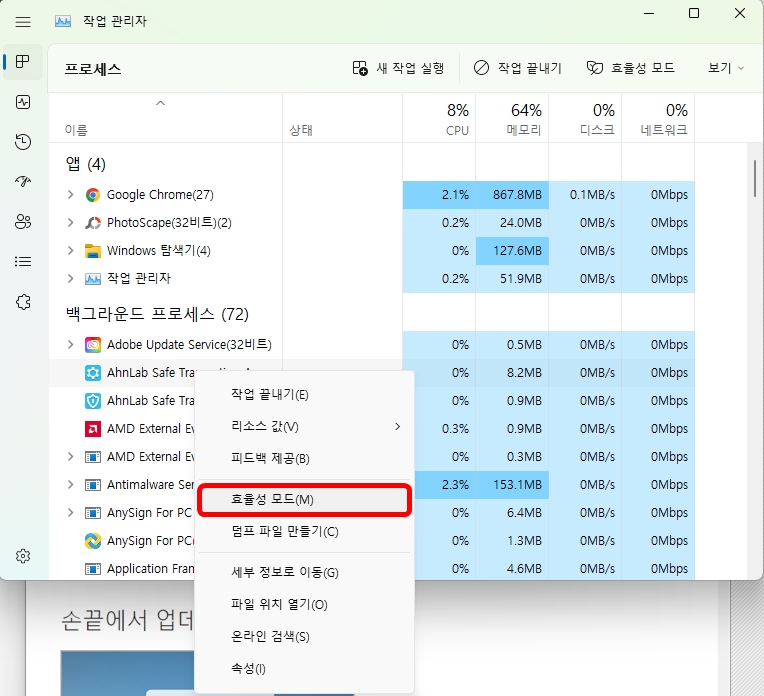
10. 손끝에서 업데이트된 컨트롤 찾기 - 작업표시줄 위에 가운데에 표시되는 다시 디자인된 플라이아웃을 사용하여 볼륨 및 화면 밝기 수준을 쉽게 보고 제어할 수 있습니다.
11. 한 번의 터치로 게임 열기 - 컨트롤러에서 Nexus 단추를 눌러 컨트롤러 막대를 열고 최신 게임으로 다시 이동합니다.
12. 자동으로 방해 금지 설정 - 화면 공유, 게임 플레이 등을 수행할 때 자동으로 켜지는 것을 방해하지 마세요. 켜는 시기를 선택하려면 시작 > 설정 > 시스템 > 알림 > 자동으로 방해 금지 설정을 선택합니다.
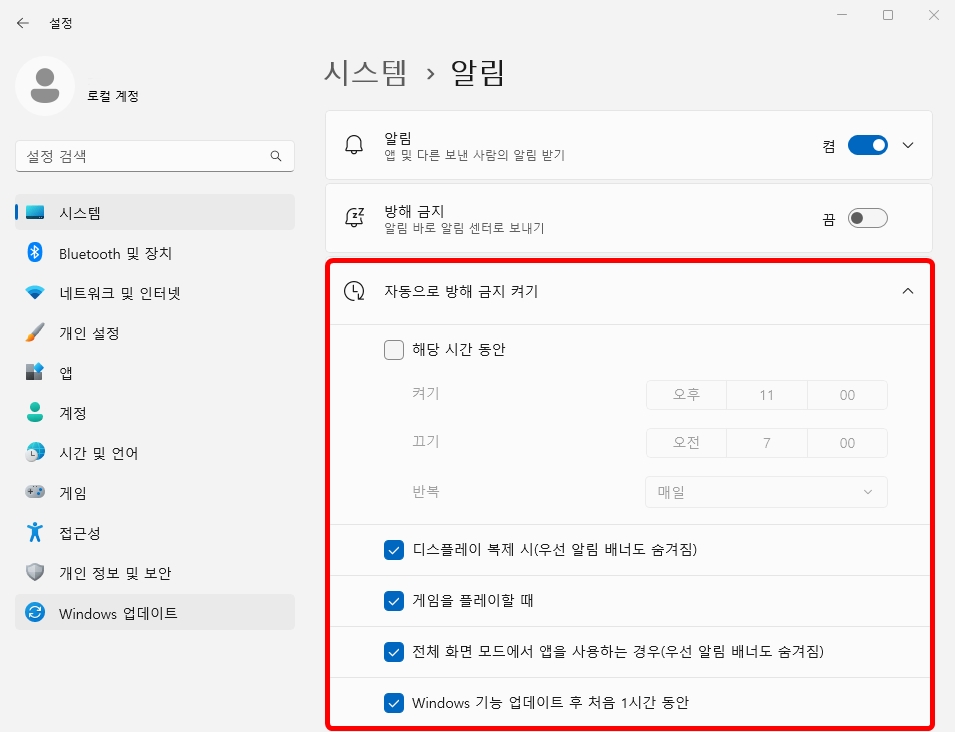
함께 보면 좋은 글
2022.08.12 - [IT/컴퓨터.윈도우] - 윈도우 11 작업표시줄에 시계 초 단위까지 표시하는 방법
2022.08.16 - [IT/컴퓨터.윈도우] - 윈도우 11에서 제어판을 여는 방법과 작업표시줄에 고정시키는 방법
'IT > 컴퓨터.윈도우' 카테고리의 다른 글
| 아이피타임(ipTIME) 공유기의 와이파이 이름과 비밀번호 변경하는 방법 (0) | 2022.10.20 |
|---|---|
| 모바일 게임을 PC로 즐기는 녹스 앱플레이어 (0) | 2022.10.04 |
| 윈도우 버전 확인하는 방법 (0) | 2022.09.29 |
| 윈도우 11에서 제어판을 여는 방법과 작업표시줄에 고정시키는 방법 (0) | 2022.08.16 |
| 윈도우 11 작업표시줄에 시계 초 단위까지 표시하는 방법 (0) | 2022.08.12 |