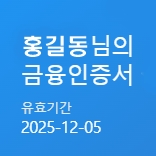윈도우 11의 제어판 보기 기준 변경하는 방법
- IT / 컴퓨터.윈도우
- 2023. 2. 2.
작업표시줄의 검색 버튼을 클릭해서 제어판 실행
1. 작업표시줄의 "검색" 버튼을 클릭합니다.

2. 검색창에 "제어판"을 입력하고 엔터 키를 누르면 제어판이 실행이 됩니다.

제어판의 보기 기준 변경하는 방법
1. 제어판은 범주, 큰 아이콘, 작은 아이콘으로 보기 등 총 3가지로 보는 기능이 있는데요. 첫 번째는 기본 설정으로 되어 있는 "범주"입니다.
1) 시스템 및 보안 : 보안 및 유지 관리, Windows Defender 방화벽, 시스템, 전원 옵션, 파일 히스토리, 백업 및 복원, 저장소 공간, 클라우드 폴더, Windowss Tools
2) 네트워크 및 인터넷 : 네트워크 및 공유센터, 인터넷 옵션
3) 하드웨어 및 소리 : 장치 및 프린터, 자동 실행, 전원 옵션 Realtek HD 오디오 관리자
4) 프로그램 : 프로그램 및 기능, 기본 프로그램
5) 사용자계정 : 사용자 계정, 자격 증명 관리자, Mail (Microsoft Outlook)
6) 모양 및 개인 설정 : 작업 표시줄 및 탐색, 접근성 센터, 파일 탐색기 옵션, 글꼴
7) 시계 및 국가 : 날짜 및 시간, 국가 또는 지역
8) 접근성 : 접근성 센터, 음성 인식

2. 두 번째는 보기 기준을 "큰 아이콘"을 바꾸면 되는데요. "큰 아이콘"으로 보기입니다.
1) Mail (Microsoft Outlook), 2) Windows Defender 방화, 3) 글꼴, 4) 네트워크 및 공유 센터, 5) 문제 해결, 6) 복구
7) 색인 옵션, 8) 음성 인식, 9) 자동 실행, 10) 장치 및 프린터, 11) 전화 및 모뎀, 12) 키보드, 13) 프로그램 및 기능, 14) Realtek HD 오디오 관리자, 15) Window Tools, 16) 기본 프로그램 , 17) 동기화 센터, 18) 백업 및 복원, 19) 사용자 계정, 20) 소리, 21) 인터넷 옵션, 22) 작업 표시줄 및 탐색, 23) 저장소 공간, 24) 접근성 센터, 25) 파일 탐색기 옵션, 26) RemoteApp 및 데스크톱 연결, 27) 국가 또는 지역, 28) 날짜 및 시간, 29) 마우스, 30) 보안 및 유지관리, 31) 색 관리, 32) 시스템, 33) 자격 증명 관리자, 34) 장치 관리자, 35) 전원 옵션, 36) 클라우드 폴더, 37) 파일 히스토리

3. 세 번째는 보기 기준을 작은 아이콘으로 바꾸면 되는데요. "작은 아이콘"으로 보기입니다.

함께 보면 좋은 글
'IT > 컴퓨터.윈도우' 카테고리의 다른 글
| 윈도우 11 바탕화면의 아이콘 크기를 변경하는 방법 3가지 (0) | 2023.02.14 |
|---|---|
| 윈도우 11 일정앱에 공휴일 추가하는 방법 (0) | 2023.02.04 |
| 자음 + 한자키로 입력하는 특수문자 총정리 (0) | 2023.01.30 |
| 윈도우 11 일정앱에 음력 표시하는 방법 (0) | 2023.01.28 |
| 포토스케이프 X 설치하기 및 바로가기 만들기 (0) | 2023.01.26 |